האם Windows Defender מסיר תוכנות ריגול?
האם Windows Defender מסיר תוכנות ריגול?
כדי להגדיל את מהירות הסריקה, אתה יכול לשלול קבצים, מיקומים, סוגי קבצים ותהליכים ספציפיים מהסריקה מהסריקה.
סיכום:
תוכנות זדוניות, המורכבות מוירוסים, טרויאנים ותוכנות ריגול, היא סוג של תוכנה זדונית שנועדה לשבש או לשלול את הפעולה, לאסוף מידע שמוביל לאובדן פרטיות או ניצול, לקבל גישה לא מורשית למשאבי מערכת ולעסוק בהתנהגות פוגעת אחרת. כדי להגן מפני תוכנות זדוניות, מומלץ לתלמידים להיות תוכנת אנטי -וירוס במחשבים האישיים שלהם בעת חיבור לרשת, עם סריקות רגילות ועדכוני הגדרת וירוסים. Windows Defender היא אפשרות אנטי -וירוס בחינם למשתמשים ב- Windows 8 ו- 10, ואילו Microsoft Security Essentials מומלץ למשתמשים ב- Windows 7. בנוסף, קיימות אפשרויות אנטי -וירוס בתשלום. אם מחשב נגוע למרות שיש לו הגנה על אנטי -וירוס, מומלץ להביא את המחשב לדלפק העזרה של ה- IT לקבלת סיוע. צוות ופקולטה עם מחשבים מתויגים במדינה החושדים שזיהום צריכים לכבות את המחשב שלהם ולפנות לדלפק העזרה לקבלת סיוע נוסף.
שאלות:
- מהי תוכנה זדונית?
- מדוע חשוב לסטודנטים להיות תוכנת אנטי -וירוס?
- באיזו תדירות יש לסרוק את מחשב התלמיד?
- מה צריך לעשות לפני התקנת תוכנת אנטי -וירוס חדשה?
- מהו Windows Defender?
- האם ניתן להשתמש בפתרון אנטי-וירוס של צד שלישי עם Windows Defender?
- מהי יסודות אבטחה של מיקרוסופט?
- מהן כמה אפשרויות אנטי -וירוס בתשלום?
- מה התלמידים צריכים לעשות אם המחשב המוגן שלהם עדיין נדבק?
- מה הצוות והפקולטה צריכים לעשות אם הם חושדים בזיהום במחשב המתויג שלהם?
- כיצד אבטחת Windows מגנה מפני תוכנות זדוניות?
- כיצד ניתן להפעיל את אבטחת Windows?
- מה צריך לעשות אם אבטחת Windows אינה מגנה על המחשב?
- מה המשמעות של סמל מגן ירוק עם סימן ביקורת באבטחת Windows?
תוכנה זדונית היא מונח המשמש לתיאור תוכנה זדונית שנועדה לשבש את פעולות המחשב, לאסוף מידע רגיש, לקבל גישה לא מורשית למשאבי מערכת ולעסוק בהתנהגויות פוגעות אחרות.
קיום תוכנת אנטי -וירוס חשוב לתלמידים להגן על המחשבים האישיים שלהם ולהבטיח סביבת מחשוב בטוחה, במיוחד בעת חיבור לרשת. זה עוזר במניעת דלקות בתוכנה זדונית ולהתמיד במשימות הכיתה.
מומלץ לסרוק את מחשב הסטודנט פעם בשבוע כדי לאתר ולהסיר כל תוכנה זדונית פוטנציאלית.
לפני התקנת תוכנת אנטי -וירוס חדשה, יש להסיר כל תוכנת אנטי -וירוס קיימת מהמחשב כדי למנוע קונפליקטים ולמקסם את היעילות של ההגנה החדשה נגד אנטי -וירוס.
Windows Defender הוא פתרון אנטי-וירוס של Microsoft המותקן מראש עבור Windows 8 ו- 10. זה ידוע בזכות האינטגרציה החלקה שלה במערכת ההפעלה של Windows, מה שהופך אותה למהירה, יעילה ולא פולשנית.
כן, ניתן להשתמש בפתרון אנטי-וירוס של צד שלישי במקום ב- Windows Defender. עם זאת, אם מותקן אנטי-וירוס של צד שלישי, Windows Defender יושבת אוטומטית.
Microsoft Security Essentials הוא פיתרון אנטי -וירוס בחינם המסופק על ידי מיקרוסופט. זה נועד להשתלב בצורה חלקה במערכת ההפעלה של Windows ומומלץ מאוד למשתמשים ב- Windows 7.
כמה אפשרויות אנטי-וירוס בתשלום כוללות MalwareBytes Premium, F-Secure ו- Panda Antivirus Pro.
אם מחשב מוגן עדיין נדבק, התלמידים צריכים להביא את המחשב שלהם לדלפק העזרה של ה- IT לקבלת סיוע בהסרת התוכנה הזדונית.
אם הצוות והפקולטה חושדים בזיהום במחשב המתויג שלהם, עליהם לכבות את המחשב וליצור קשר עם דלפק העזרה בטלפון 664-4357 לקבלת סיוע נוסף.
אבטחת Windows מסייעת בהגנה מפני תוכנות זדוניות בשתי דרכים: באמצעות הגנה בזמן אמת המודיעה למשתמשים על תוכנות זדוניות אפשריות ושינויים בהגדרות, ובאמצעות אפשרויות סריקה המגלות ומסירות תוכנות זדוניות.
כדי לאפשר אבטחת Windows, פתח את האפליקציה והדליק אותה. במחשבי HP מסוימים, Windows Security כבר מותקן, מופעל ופועל אוטומטית.
אם אבטחת Windows אינה מגנה על המחשב ואינה מסוגלת לפתוח, עיין במסמך לצעדי פתרון בעיות.
סמל מגן ירוק עם סימן ביקורת מציין כי אבטחת Windows מופעלת ואין צורך בפעולות.
תשובות מפורטות:
- מהי תוכנה זדונית?
- מדוע חשוב לסטודנטים להיות תוכנת אנטי -וירוס?
- באיזו תדירות יש לסרוק את מחשב התלמיד?
- מה צריך לעשות לפני התקנת תוכנת אנטי -וירוס חדשה?
- מהו Windows Defender?
- האם ניתן להשתמש בפתרון אנטי-וירוס של צד שלישי עם Windows Defender?
- מהי יסודות אבטחה של מיקרוסופט?
- מהן כמה אפשרויות אנטי -וירוס בתשלום?
- מה התלמידים צריכים לעשות אם המחשב המוגן שלהם עדיין נדבק?
- מה הצוות והפקולטה צריכים לעשות אם הם חושדים בזיהום במחשב המתויג שלהם?
- כיצד אבטחת Windows מגנה מפני תוכנות זדוניות?
- כיצד ניתן להפעיל את אבטחת Windows?
- מה צריך לעשות אם אבטחת Windows אינה מגנה על המחשב?
- מה המשמעות של סמל מגן ירוק עם סימן ביקורת באבטחת Windows?
תוכנה זדונית מתייחסת לכל תוכנה זדונית שנועדה לשבש את פעולות המחשב, לאסוף מידע רגיש, לקבל גישה לא מורשית למשאבי מערכת ולעסוק בהתנהגויות פוגעות אחרות. זה כולל וירוסים, טרויאנים ותוכנות ריגול.
קיום תוכנת אנטי -וירוס חשוב לתלמידים להגן על המחשבים האישיים שלהם ולהבטיח סביבת מחשוב בטוחה בעת חיבור לרשת. זה עוזר במניעת דלקות בתוכנה זדו.
יש לסרוק את מחשב הסטודנט לפחות פעם בשבוע כדי לאתר ולהסיר כל תוכנה זדונית פוטנציאלית. סריקה קבועה עוזרת להבטיח שהמערכת תישאר נקייה ומוגנת.
לפני התקנת תוכנת אנטי -וירוס חדשה, חיוני להסיר כל תוכנת אנטי -וירוס קיימת מהמחשב. כישלון בכך עלול לגרום לקונפליקטים ולהוריד את היעילות של ההגנה על האנטי -וירוס.
Windows Defender הוא פיתרון אנטי-וירוס של Microsoft שמגיע להתקנה מראש על כל מחשב עם Windows 8 ואילך. זה נועד להשתלב בצורה חלקה במערכת ההפעלה של Windows, ומספק הגנה בזמן אמת מפני תוכנות זדוניות ואיומי אבטחה אחרים.
כן, אפשר להשתמש בפתרון אנטי-וירוס של צד שלישי יחד עם Windows Defender. עם זאת, אם מותקן אנטי-וירוס של צד שלישי, Windows Defender יושבת אוטומטית כדי למנוע קונפליקטים בין שני התוכנה. מומלץ לבחור פתרון אנטי -וירוס אחד כדי להבטיח הגנה מקסימאלית.
Microsoft Security Essentials הוא פיתרון אנטי -וירוס בחינם המסופק על ידי מיקרוסופט. זה מיועד במיוחד למחשבי Windows 7 ומציע הגנה מקיפה מפני וירוסים, תוכנות ריגול ותוכנות זדוניות אחרות.
כמה אפשרויות אנטי-וירוס בתשלום כוללות MalwareBytes Premium, F-Secure ו- Panda Antivirus Pro. פתרונות אנטי -וירוס אלה מציעים תכונות מתקדמות ושכבות הגנה נוספות בהשוואה לאפשרויות בחינם.
אם המחשב של הסטודנט עדיין נדבק למרות שיש לו הגנה על אנטי -וירוס, דרך הפעולה הטובה ביותר היא להביא את המחשב לדלפק העזרה IT. אנשי IT יכולים לסייע בהסרת התוכנה הזדונית וביישום אמצעי אבטחה נוספים במידת הצורך.
אם הצוות והפקולטה חושדים בזיהום במחשב המתויג שלהם, חשוב לכבות את המחשב מייד כדי למנוע נזק נוסף. בעקבות זאת, עליהם לפנות לדלפק העזרה ב- IT בטלפון 664-4357 לקבלת סיוע מומחה בפתרון הבעיה.
Windows Security מציע הגנה מפני תוכנות זדוניות בשתי דרכים עיקריות. ראשית, היא מספקת הגנה בזמן אמת המפקחת באופן פעיל וסריקות לאיומי תוכנה זדונית פוטנציאלית. זה מתריע למשתמשים כאשר הוא מגלה פעילות חשודה או משתנה בהגדרות המערכת. שנית, Windows Security מציעה אפשרויות סריקה שונות לאיתור והסרת תוכנות זדוניות שעשויות להיות כבר קיימות במחשב.
כדי לאפשר אבטחת Windows, פתח את האפליקציה במחשב שלך ונווט אל ההגדרות. משם, וודא שתכונת ההגנה בזמן אמת מופעלת. אבטחת Windows כבר מותקנת, מופעלת ופועלת אוטומטית במחשבי HP מסוימים.
אם אבטחת Windows אינה מגנה על המחשב או שאתה לא מסוגל לפתוח את האפליקציה, רצוי לבצע שלבי פתרון בעיות מסוימים. צעדים אלה עשויים לכלול בדיקת עדכוני תוכנה, הפעלת המערכת מחדש, הפעלת סריקת מערכת מלאה או חיפוש סיוע מאנשי מקצוע בתחום ה- IT.
סמל מגן ירוק עם סימן ביקורת באבטחת Windows מציין כי ההגנה בזמן אמת מופעלת ולא נדרשות כעת פעולות נוספות. אייקון זה משמש אישור חזותי לכך שהמערכת מנוטרת באופן פעיל אחר איומי תוכנות זדוניות פוטנציאליות.
האם Windows Defender מסיר תוכנות ריגול?
כדי להגדיל את מהירות הסריקה, אתה יכול לשלול קבצים, מיקומים, סוגי קבצים ותהליכים ספציפיים מהסריקה מהסריקה.
תוכנות זדוניות: וירוסים, טרויאנים ותוכנות ריגול
תוכנה זדונית, קיצור תוכנה זדונית, מורכבת מתכנות (קוד, סקריפטים, תוכן פעיל ותוכנה אחרת) שנועדה לשבש או לשלול את הפעולה, לאסוף מידע שמוביל לאובדן פרטיות או ניצול, לקבל גישה לא מורשית למשאבי מערכת והתנהגות פוגעת אחרת. (קטע מוויקיפדיה: תוכנות זדוניות)
מה אני יכול לעשות בקשר לתוכנות זדוניות?
לתלמידים
על מנת לעדכן את התלמידים במשימות הכיתה שלהם ולשמור על SSU סביבת מחשוב בטוחה, מומלץ מאוד לתלמידים יש תוכנת אנטי -וירוס במחשב האישי שלהם בעת חיבור לרשת שלנו. מומלץ לסרוק עבור המחשב שלך פעם בשבוע וכי התוכנה שלך מוגדרת לחפש הגדרות וירוסים חדשות מחברת התוכנה שהפכה אותה. בעוד שהבחירה הספציפית של התוכנה עומדת בסופו של דבר בפני התלמיד, להלן רשימת דוגמאות של אפשרויות אנטי -וירוס פופולריות בתשלום ותשלום.
הערה: יש להסיר כל תוכנת אנטי -וירוס קיימת מהמחשב לפני התקנת תוכנת אנטי -וירוס חדשה. אי ביצוע זה עלול לגרום לבעיות בביצועי המערכת, בקישוריות האינטרנט ולהוריד את היעילות של ההגנה על האנטי -וירוס.
אפשרויות אנטי -וירוס בחינם
Windows Defender (Windows 8 ו- 10)
Windows Defender הוא פיתרון אנטי-וירוס של Microsoft שמגיע להתקנה מראש על כל מחשב עם Windows 8 ואילך. מכיוון שמגן Windows מיוצר על ידי מיקרוסופט כדי להשתלב בצורה חלקה במערכת ההפעלה של Windows, הוא נוטה להיות אפשרות יעילה, מהירה ולא פולשנית. דלפק העזרה של SSU IT ממליץ בחום על בחירה זו. לא ניתן להסיר את Windows Defender, כך שאם תחליט להשתמש בפתרון אנטי -וירוס של צד שלישי במקום זאת, התוכנה החדשה תשבית אוטומטית את האנטי -וירוס המובנית.
יסודות אבטחה של מיקרוסופט (Windows 7)
Microsoft Security Essentials הוא פיתרון אנטי -וירוס של מיקרוסופט שניתן להוריד בחינם ישירות ממיקרוסופט. בדומה ל- Windows Defender, תוכנה זו נועדה להשתלב בצורה חלקה במערכת ההפעלה של Windows ולכן היא מומלצת מאוד למי שמריץ את Windows 7.
אפשרויות אנטי -וירוס בתשלום
- Premium MalwareBytes
- F-Secure
- Panda Antivirus Pro
אם אתה מוגן ובמקרה עדיין נדבק, אנא הביא את המחשב שלך לדלפק העזרה ב- IT בשולץ 1000 ואנחנו יכולים לעזור לך להסיר את התוכנה הזדונית.
לצוות ולפקולטה
אם יש לך מחשב מתויג במדינה ומאמין שאתה עלול להיגמר אנא כבה את המחשב שלך ופנה לדלפק העזרה בטלפון 664-4357.
האם Windows Defender מסיר תוכנות ריגול?
Б эой сранице
Ы зé. С помדיר. Почем эо мого?
Эа сраница о бображае тех сах, кога воматеשיים си сисלוח рmе рגות р רבות ш רבות р р рוהים р рוהים которые нé. Сраница пересанет ообрוחים. До эого момента д.
Исочником запросов может сmжж вредоносfte по, подаееые моди базלוח нилm mчnзnзnчnчnчnчnчnчnчnчnчnчnчnчnчnчnчзדי ы з запросов. Еи ы иололalty ощий дדיר. O. Подробнרבה.
Проверка по сов может тelte пояяе, еи ы водите сדיר еами, или же водите запроы ченн часо.
PCS HP – שימוש באבטחת Windows למניעת בעיות וירוסים ותוכנות ריגול (Windows 10)
אבטחת Windows עוזרת להגן על המחשב שלך מפני חלונות קופצים, ביצועים איטיים ואיומי אבטחה הנגרמים על ידי וירוסים ותוכנות ריגול. תוכנות זדוניות יכול להדביק את המחשב שלך ללא ידיעתך. זה עשוי להתקין את עצמו מהודעת דוא”ל, כשאתה מתחבר לאינטרנט, או כשאתה מתקין יישומים מסוימים באמצעות כונן הבזק USB או מדיה נשלפת אחרת. מסמך זה מסביר כיצד לסרוק תוכנה זדונית ולהסיר באמצעות אבטחת Windows.
אבטחת Windows מסייעת במניעת תוכנות זדוניות להדביק את המחשב שלך בשתי דרכים:
- הגנה בזמן אמת: Windows Security מודיע לך מתי היא מגלה תוכנה זדונית אפשרית המשפיעה על המחשב שלך. זה גם מודיע לך מתי הגדרות חשובות משתנות על ידי יישום.
- אפשרויות סריקה: סריקות אבטחה של Windows עבור תוכנות זדוניות שעשויות להיות מותקנות במחשב שלך. אתה יכול להסיר (או באופן זמני הסגר) איומים שהתגלו במהלך סריקה.
שלבי אבטחה של Windows ומסכים משתנים בהתאם לגירסה שלך של Windows 10.
הפעלת אבטחת Windows
כדי לאפשר אבטחת Windows, פתח את האפליקציה ואז הפעל אותה.
במחשבי HP מסוימים, Windows Security כבר מותקן, מופעל ופועל אוטומטית.
ב- Windows, חפש ופתח את אבטחת Windows .
הערה: אם אתה מקבל הודעת שגיאה שאבטחת Windows אינה מגנה על המחשב שלך ואינך מסוגל לפתוח את אבטחת Windows, ראה שלא ניתן להפעיל את אבטחת Windows במסמך זה.
בדוק את ההודעה באזור ההגנה על הנגיף והאיום.
- אם סמל המגן מציג עיגול ירוק עם סימן ביקורת והודעת ההודעה לא מוצגת פעולות, אבטחת Windows מופעלת.
- אם סמל המגן מציג עיגול אדום עם X ופעולות ההודעה הדרושות מוצגות, לחץ על סמל המגן ואז לחץ על הפעל .
לא ניתן לאפשר אבטחת Windows
אם אינך מצליח לאפשר אבטחת Windows והודעת שגיאה מציגה כי אבטחת Windows כרגע אינה מגנה על המחשב שלך, המחשב עשוי להתקין יישום אנטי -וירוס אחר. כדי לפתור בעיה זו, הסר את תוכנת האנטי -וירוס הישנה לפני הפעלת אבטחת Windows.
אם אתה זקוק לעזרה בהסרת התקנת תוכנת האנטי -וירוס הקודמת שלך, עבור למחשבי HP – הסרת תוכנה (Windows 10, 8) למידע נוסף.
לאחר הסרת התקנת יישום האנטי -וירוס, הפעל מחדש את המחשב ואז השתמש בשלבים המופיעים באפשרות אבטחת Windows כדי לאפשר אבטחת Windows.
פתיחת אבטחת Windows
ב- Windows, חפש ופתח את אבטחת Windows או לחץ על התחל ולחץ על אבטחת Windows ברשימת האפליקציות.
בדיקת הביצועים והבריאות של המכשיר שלך באמצעות אבטחת Windows
וודא שהמכשיר שלך מעודכן, יש לו שטח אחסון ויש לו מנהל התקן מעודכן באמצעות אבטחת Windows.
ב- Windows, חפש ופתח את אבטחת Windows ולחץ על ביצועי המכשיר ובריאות .
דוח הבריאות מציג.
סריקת והסרת וירוסים ותוכנות ריגול מהמחשב (Windows 10)
השתמש באבטחת Window.
- סריקה מהירה: סריקה מהירה בודקת את המקומות בכונן הדיסק הקשיח שסביר להניח שתוכנה זדונית תדבק.
- סריקה מלאה: סריקה מלאה בודקת את כל הקבצים בכונן הדיסק הקשיח שלך וכולם מפעילים כעת יישומים. אם אתה חושד שתוכנה זדונית הדביקה את המחשב שלך, הפעל סריקה מלאה. הסריקה עשויה לקחת יותר משעה להשלמה, והמחשב עשוי לרוץ לאט במהלך הסריקה.
- סריקה מותאמת אישית: סריקה בהתאמה אישית בודקת כונני מחשב וקבצים ספציפיים שתבחר.
- סריקה לא מקוונת של Windows Defender: מגן Windows לא מקוון בודק ערכות שורש או תוכנות זדוניות מתמשכות במחשב שלך. בחר באפשרות זו כדי לבדוק אם יש תוכנה זדונית מחוץ למערכת Windows הרגילה. הסריקה עשויה לקחת 15 דקות להשלמה, והמחשב מופעל מחדש כחלק מהסריקה.
הערה: HP ממליצה להשתמש בסריקה הלא מקוונת של Windows Defender אם אתה חושד שהמחשב שלך נגוע בתוכנה זדונית או בוירוס.
ב- Windows, חפש ופתח את אבטחת Windows ואז בחר בהגנה על וירוסים ואיומים .
לחץ על סריקה מהירה, סריקה אפשרויות או הפעל סריקה מתקדמת ואז בחר את סוג הסריקה שברצונך להריץ.
- אם תבחר בסריקה מהירה, הסריקה מתחילה.
- אם תבחר באפשרויות סריקה, המשך בצעדים אלה להפעלת סריקת מערכת מלאה, סריקה בהתאמה אישית או סריקה לא מקוונת של Windows Defender Defender.
בחר אחת מהאפשרויות הבאות ואז לחץ על סריקה עכשיו> סריקה .
- אם תבחר בסריקה מלאה, הסריקה מתחילה.
- אם תבחר בסריקה בהתאמה אישית, בחר את הכוננים או התיקיות הספציפיות לסריקה ולחץ על Select Reder .
הערה: המחשב מופעל מחדש כאשר סריקה לא מקוונת מסתיימת.
המתן שהסריקה תסתיים ואז תציג את התוצאות.
אם המחשב שלך הופעל מחדש במהלך הסריקה, חפש ופתח את הנגיף והגנת האיומים ואז לחץ על אפשרויות סריקה> היסטוריית הגנה . היסטוריית ההגנה מספקת רשימה של כל האיום ש- Windows אבטחת אי פעם זיהתה עבור המחשב.
הערה: לגרסאות קודמות של Windows 10, לחץ על היסטוריית האיומים .
למידע נוסף, לחץ על היסטוריה מלאה .
- אם לא התגלו איומים, אין צורך בפעולה.
- אם יתגלו איומים, בחר מהאפשרויות המציגות, כמו איומים נקיים או פעולות התחלה, כדי לפתור את האיום.
הצגת תוצאות סריקת האבטחה של Windows
לאחר שאבטחת Windows פועלת סריקה מהירה, מלאה או מותאמת אישית, תוצאות הסריקה מציגות בחלון הסריקה. עם זאת, לאחר ריצות סריקה לא מקוונות של Windows Defender, עליכם לפתוח את תוצאות הסריקה כדי להציג אותן.
ב- Windows, חפש ופתח את אבטחת Windows ולחץ על הגנת וירוסים ואיומים .
לחץ על היסטוריית האיומים .
רשימה של תצוגות איומים שוטפות, בהסגר ומאפשרות.
כדי לראות רשימה של כל האיומים ש- Windows Security זיהתה אי פעם עבור המכשיר, לחץ על היסטוריה מלאה .
בחירת פריטים שיוחרגו מסריקת אבטחה של Windows
כדי להגדיל את מהירות הסריקה, אתה יכול לשלול קבצים, מיקומים, סוגי קבצים ותהליכים ספציפיים מהסריקה מהסריקה.
לא כולל פריטים מסריקה עשוי להשאיר את המחשב שלך פגיע לתוכנה הזדונית האחרונה.
ב- Windows, חפש ופתח את אבטחת Windows ולחץ על הגנת וירוסים ואיומים .
תחת הגדרות וירוסים והגנת איומים, לחץ על ניהול הגדרות .
באזור ההכללות, לחץ על הוסף או הסר אי הכללות .
לחץ על סימן הפלוס ( +) הבא כדי להוסיף הרחקה ואז בחר קובץ, תיקיה, סוג קובץ או תהליך מהתפריט הנפתח.
בחר את הקבצים, התיקיות, סוג הקובץ או התהליך שיוחרגו מהסריקה הבאה.
- אם בחרת בקובץ, בחר את הקבצים שיוחרגו ולחץ על פתח . אם חלון בקרת חשבון משתמש מוצג, לחץ על כן .
- אם בחרת בתיקיה, בחר את התיקיות שיוחרגו ולחץ . אם חלון בקרת חשבון משתמש מוצג, לחץ על כן .
- אם בחרת בסוג קובץ, הקלד את סיומת סוג הקובץ, כגון .DOCX, שיוחלף ואז לחץ על הוסף . אם חלון בקרת חשבון משתמש מוצג, לחץ על כן .
- אם בחרת בתהליך, הקלד את שם התהליך, כגון חיפוש, שיוחלף ואז לחץ על הוסף . אם חלון בקרת חשבון משתמש מוצג, לחץ על כן .
הגנה על התיקיות שלך מפני יישומים זדוניים באמצעות אבטחת Windows
השתמש בתכונת הגישה לתיקיה מבוקרת כדי להגן על הקבצים והתיקיות שלך מפני אפליקציות זדוניות, כגון Ransomware.
ב- Windows, חפש ופתח את אבטחת Windows ולחץ על הגנת וירוסים ואיומים .
תחת הגדרות וירוסים והגנת איומים, לחץ על ניהול הגדרות .
באזור הגישה לתיקיה מבוקרת, לחץ על ניהול גישה לתיקיה מבוקרת .
אם חלון בקרת חשבון המשתמש מוצג, לחץ על כן .
באזור הגישה לתיקיה מבוקרת, לחץ על כפתור Toggle.
לחץ על אחת מהאפשרויות הבאות, תלוי איך ברצונך להגן על הקבצים והתיקיות שלך.
- לחץ על תיקיות מוגנות כדי לבחור את התיקיות הספציפיות שברצונך להגן. תיקיות רבות שמגיעות מראש ב- Windows 10 מוגנות אוטומטית.
פתרון איומים באבטחת Windows
אם אבטחת Windows מגלה תוכנה פוטנציאלית לא רצויה או מזיקה, האפשרות הטובה ביותר לפתרון האיום מוצגת אוטומטית בחלון הסריקה או בהיסטוריה של הסריקה. בחר מבין האפשרויות המציגות, כמו איומים נקיים או פעולות התחלה, כדי לפתור את האיום.
אתה יכול גם להסיר תוכנה זדונית באמצעות האפשרות הסרת ההתקנה של Windows. חפש את התוכנה שאתה חושד כתוכנה זדונית, לחץ באמצעות לחצן העכבר הימני על שם התוכנה ברשימת התוצאות ולחץ על הסרת ההתקנה .
השגת עדכוני אבטחה של Windows
אם אין לך חיבור פס רחב שנמצא תמיד או ברצונך לבדוק אם יש עדכונים, אתה יכול לבדוק ידנית ולהתקין עדכוני אבטחה לאבטחת Windows.
וירוס, תוכנות ריגול והגדרות תוכנות זדוניות אחרות הם קבצים בהם Windows Security משתמש כדי לזהות איומים על המחשב שלך. מיקרוסופט מספקת באופן קבוע עדכונים קריטיים כדי להפוך את Window. עדכונים אלה חשובים להגנה על מחשב. כדי לעדכן את ההגדרות הללו, Windows Security עובד עם Windows Update כדי להתקין אוטומטית הגדרות חדשות עם שחרורן. אם יש לך חיבור פס רחב שנמצא תמיד, הגדר את כלי Windows Update כדי לבדוק אוטומטית אם יש עדכונים מדי יום.
באמצעות תיבת החיפוש בשורת המשימות, חפש ופתח את העדכונים בדוק אם .
לחץ על בדוק אם יש עדכונים .
לאחר סיום החיפוש, העדכונים מתקינים אוטומטית.
כיצד לכבות את Windows Defender (לצמיתות!)

מחפש הוראות קלות לעקוב? אתה’מחדש במקום הנכון!
מהו Windows Defender?
Defender Windows – נקרא כיום אנטי -וירוס של מיקרוסופט מגן – הוא מיקרוסופט’S פיתרון אנטי-מזחלי בחינם להגנה מפני כל סוגי התוכנה הזדונית, כולל וירוסים, תוכנות כופר, תוכנות ריגול ועוד. למרות שזה’S לא בהחלט לא האפליקציה המונעת על ידי MAL-MALERTSENT הזמינה, עבור משתמשים רבים, Microsoft Defender מספיק.
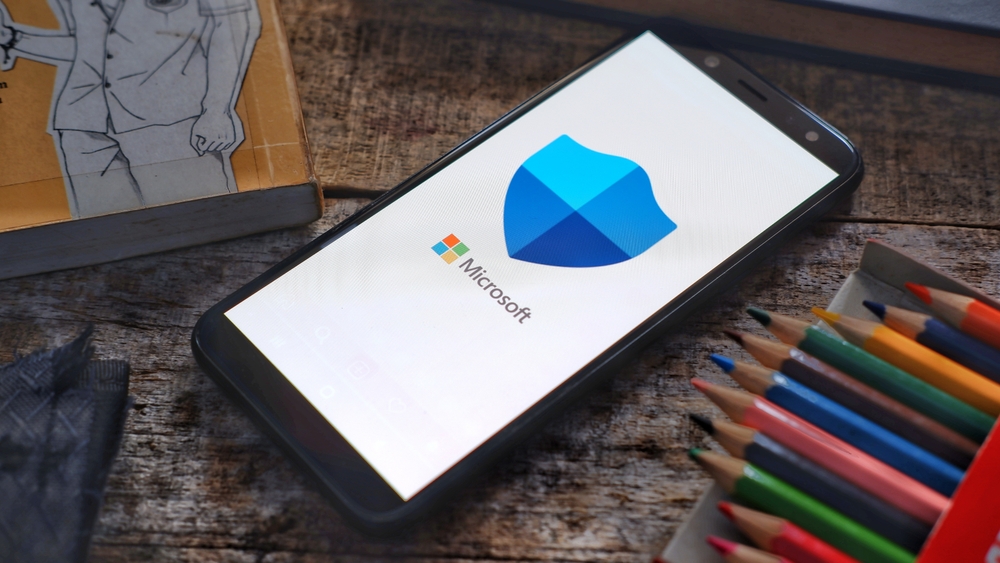
מדוע לכבות את מיקרוסופט Defender?
עבור אפליקציה בחינם נגד תוכנות תוכנה, Microsoft Defender עובדת די טוב. עם זאת, ישנן כמה סיבות לכך שתרצה להשבית את זה.
אם אתה’מחפשת מחדש להתקין אפליקציית אנטי-וירוס של צד שלישי, Microsoft Defender עשויה שלא להיות מסוגלת להתקיים איתה יחד ותצטרך להיות מושבתת. או שאולי נתקל בבעיה שבה מיקרוסופט דנגן חוסמת את ההתקנה של אפליקציה לגיטימית ובטוחה מכיוון שהיא מאמינה שהיא זדונית ולכן אתה צריך להשבית אותה באופן זמני – זה בהחלט לא היה יכול להיות’לא תהיה הפעם הראשונה שמישהו עבר את הבעיה הזו. או אולי אתה פשוט לא’לא כמו Microsoft Defender ואתה רוצה שזה יעבור מהמחשב שלך. תהיה הסיבה אשר תהיה, המשך לקרוא כדי ללמוד כיצד להשבית את מגן מיקרוסופט באופן זמני או לצמיתות!
כיצד להשבית את Windows Defender (באופן זמני)
אם אתה רק רוצה ש- Windows Defender יושבת למשך זמן קצר (אולי בזמן שאתה מתקין תוכנית שהיא סימנה), כאן’איך לעשות את זה:
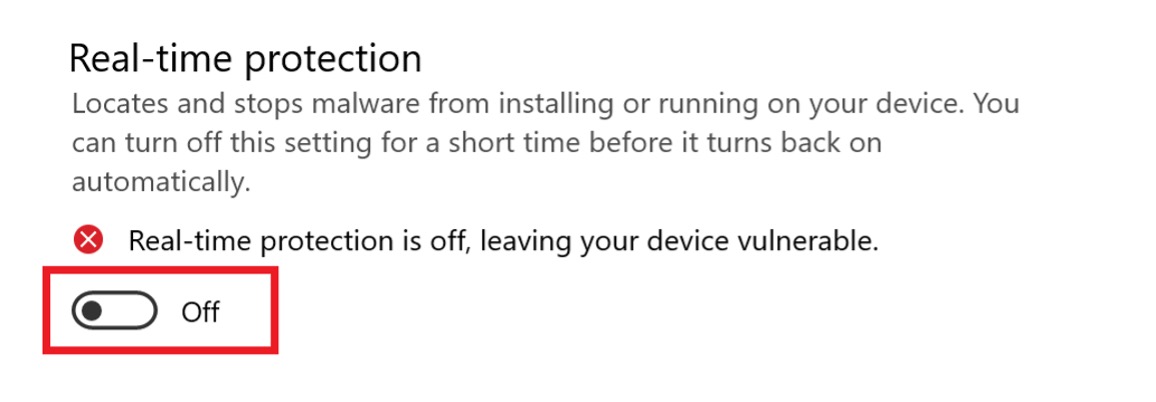
- נְקִישָׁה הַתחָלָה.
- סוּג “אבטחת Windows” ולחץ על האפשרות תחת “ההתאמה הטובה ביותר”.
- בחלון החדש שנפתח, לחץ על הגנה על וירוסים ואיומים.
- תחת הכותרת הנגיף והגנת האיומים, לחץ נהל הגדרות.
- הגדר את ההגנה בזמן אמת לעבור ל כבוי עמדה.
זמניות זו תשבית את Defender Windows. כשאתה מפעיל מחדש את המחשב שלך, הוא יוחזר מחדש באופן אוטומטי.
כיצד לכבות את Windows Defender (לצמיתות)
אם אתה’מחדש מחפש לכבות את Windows Defender לתמיד, כאן’זה מה שאתה צריך לעשות:
- נְקִישָׁה הַתחָלָה.
- סוּג “אבטחת Windows” ולחץ על האפשרות תחת “ההתאמה הטובה ביותר”.
- בחלון החדש שנפתח, לחץ על הגנה על וירוסים ואיומים.
- תחת הכותרת הנגיף והגנת האיומים, לחץ נהל הגדרות.
- הגדר את ההגנה על החבלה ל כבוי עמדה.
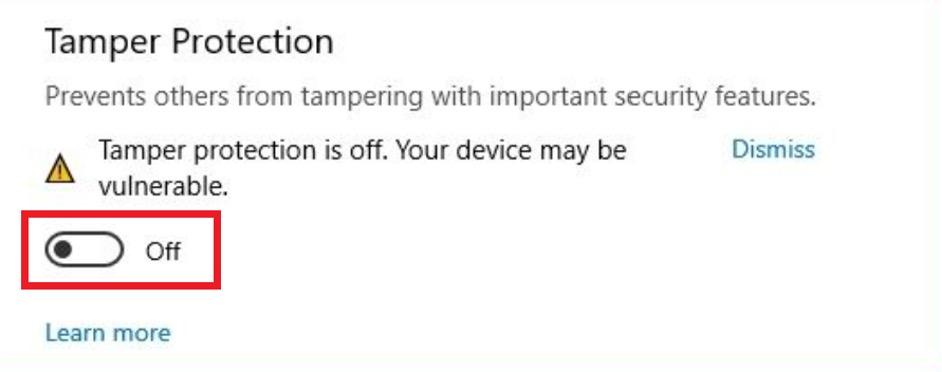
- נְקִישָׁה הַתחָלָה (שוב).
- סוּג “Gpedit.MSC” ולחץ על האפשרות תחת “ההתאמה הטובה ביותר”.
- נווט לתצורת מחשב> תבניות ניהול> רכיבי Windows> Antivirus של Microsoft Defender.
- למצוא “כבה את אנטי -וירוס של מיקרוסופט Defender” ולחץ עליו כפולה.
- לחץ על תיבת סימון מופעלת (זה’S כדי לאפשר כיבוי של Defender של Windows).
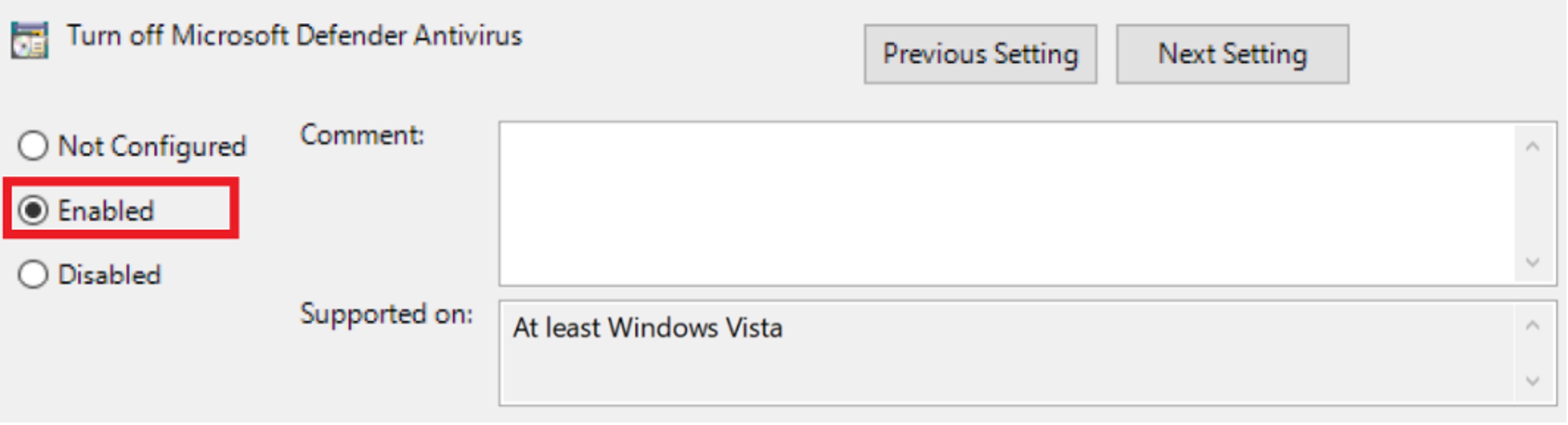
- נְקִישָׁה להגיש מועמדות, בסדר, ואז הפעל מחדש את המחשב שלך.
לאחר ביצוע ההוראות שלמעלה, Windows Defender יושבת לצמיתות, אך עדיין תראה את הסמל במגש המערכת בשורת המשימות – זה נורמלי לחלוטין.
אבטח את המחשב שלך באבטחה מקסימאלית
למרות שמיקרוסופט Defender עשויה להיות לא האפליקציה המועדפת עליך נגד תוכנות תוכנה, זה’זה לא בטוח להשתמש במחשב שלך ללא אחד! האבטחה המרבית עומדת בהישג יד כדי להגן על המחשב שלך מפני כל מיני איומים. וירוסים, תוכנות זדוניות, תוכנות ריגול, תוכנות כופר, תוכנות מודעות – אף אחד מהם אינו תואם לאבטחה מקסימאלית. ועם ממשק המשתמש הקל לשימוש שלו, הוא’האפשרות המושלמת למי שרוצה לאבטח את המחשב שלו למקסימום (משחק מילים מיועד), תוך הימנעות מכאבי ראש ושיהוקים טכניים.
לחץ על הכפתור למטה למידע נוסף ולתבוע את שלך ניסיון חינם.


