האם ל- Windows 7 יש עורך וידיאו בחינם
סיכום המאמר – תוכנת עריכת וידאו בחינם של VSDC עבור Windows 7
במאמר זה נדון ב- VSDC, תוכנת עריכת וידאו בחינם עבור Windows 7. VSDC הוא יישום חזק וידידותי למשתמש המאפשר למשתמשים לערוך קטעי וידאו בקלות. הוא מציע מגוון של כלי עריכה ותכונות, מה שהופך אותו לבחירה מצוינת הן למתחילים והן למשתמשים מתקדמים כאחד.
נקודות מפתח:
- VSDC היא תוכנת עריכת וידאו בחינם עבור Windows 7.
- הוא מציע מגוון כלי עריכה ותכונות.
- VSDC ידידותי למשתמש ומתאים למתחילים.
- משתמשים יכולים לערוך סרטונים בקלות באמצעות VSDC.
- לתוכנה מגוון אפשרויות עיצוב ואפקטים.
- VSDC מאפשר למשתמשים לייצא סרטונים בפורמטים מרובים.
- זה תומך בהעלאה ישירה לאתרי שיתוף וידאו.
- VSDC הוא פתרון עריכת וידאו אמין ויעיל.
- התוכנה מתעדכנת כל העת בתכונות חדשות.
- VSDC תואם ל- Windows 7 ולמערכות הפעלה אחרות של Windows.
15 שאלות ייחודיות המבוססות על הטקסט – תוכנת עריכת וידאו בחינם VSDC עבור Windows 7
1. מה זה VSDC?
VSDC היא תוכנת עריכת וידאו בחינם שתוכננה במיוחד עבור משתמשי Windows 7.
2. האם VSDC מציע כלי עריכה מתקדמים?
כן, VSDC מספק מגוון של כלי עריכה ותכונות כדי לספק את כל רמות כישורי עריכת הווידיאו.
3. הוא VSDC מתאים למתחילים?
כן, VSDC הוא ידידותי למשתמש וקל לניווט, מה שהופך אותו לאופציה נהדרת למתחילים.
4. משתמשים יכולים לערוך סרטונים ללא מאמץ באמצעות VSDC?
כן, VSDC מציעה תהליך עריכה פשוט, ומאפשר למשתמשים לערוך סרטונים בקלות.
5. האם ל- VSDC יש אפשרויות עיצוב ואפקטים?
כן, VSDC מספקת מגוון אפשרויות עיצוב ואפקטים למשתמשים לשיפור הסרטונים שלהם.
6. ניתן לייצא סרטונים שנערכים ב- VSDC בפורמטים מרובים?
כן, VSDC תומך בייצוא סרטונים בפורמטים שונים כדי לעמוד בהעדפות המשתמשים.
7. האם VSDC מאפשר העלאה ישירה לאתרי שיתוף וידאו?
כן, VSDC מציעה את הנוחות להעלות ישירות סרטונים ערוכים לאתרי שיתוף וידאו פופולריים.
8. הוא VSDC פתרון עריכת וידאו אמין ויעיל?
כן, VSDC נחשבת לתוכנת עריכת וידאו אמינה ויעילה בקרב משתמשי Windows 7.
9. IS VSDC מעודכן באופן קבוע עם תכונות חדשות?
כן, תוכנת VSDC מתעדכנת לעיתים קרובות עם תכונות חדשות, ושומרת עליה עדכניות עם הצרכים המתפתחים של המשתמשים.
10. הוא VSDC תואם רק ל- Windows 7?
לא, VSDC תואם ל- Windows 7 ולמערכות הפעלה אחרות של Windows.
11. האם VSDC יכול להתמודד עם עריכת וידאו באיכות גבוהה?
כן, VSDC מסוגל לטפל במשימות עריכת וידאו באיכות גבוהה, לספק למשתמשים תוצאות בדרגה מקצועית.
12. האם VSDC תומך גם בעריכת שמע?
כן, VSDC מציעה יכולות עריכת שמע, ומאפשרת למשתמשים לשפר את הסרטונים שלהם עם פסקולים או קריינות מותאמים אישית.
13. האם VSDC יכול ליצור אפקטים מיוחדים בסרטונים?
כן, VSDC מספקת מגוון של אפקטים מיוחדים שמשתמשים יכולים לחול על הסרטונים שלהם כדי להוסיף יצירתיות וערעור חזותי.
14. הוא VSDC תוכנה קלה?
כן, VSDC היא תוכנה קלה שאינה דורשת משאבי מערכת משמעותיים, מה שהופך אותה לאידיאלית למחשבים עם מפרט נמוך יותר.
15. הוא VSDC המתאים לעורכי וידיאו מקצועיים?
כן, VSDC מציעה תכונות וכלים מתקדמים, מה שהופך אותו לבחירה מתאימה לעורכי וידיאו מקצועיים.
VSDC – תוכנת עריכת וידאו בחינם עבור Windows 7
לאחר שקיבל את הרווק שלו’S ומאסטר’S תארים במדעי המחשב הוא בילה כמה שנים בעבודה בניהול IT לעסקים קטנים. עם זאת, כעת הוא עובד במשרה מלאה כתיבת תוכן באופן מקוון ויוצר אתרים.
איך נקרא עורך הווידיאו של Windows 7?
יצרנית הסרטים של Windows Live היא יישום מצוין שמספק למשתמשי Windows 7 דרך פשוטה ויעילה לערוך סרטונים.
לא הרבה אנשים, אפילו אלה שיש להם את Windows 7 במחשבים שלהם, יודעים על אפליקציה זו ומה הוא יכול לעשות, אז המשך לקרוא למטה כדי ללמוד עוד על איך אתה יכול לערוך סרטונים ב- Windows 7 עם Windows Live Movie Maker.
תוכן העניינים להתחבא
יתכן שאתה מחפש עורך וידיאו של Windows 7 אם יש לך קובץ וידאו שאתה צריך לשנות.
בין אם יש לך סרטון אייפון שאתה צריך לסובב או שאתה רוצה להאיץ קליפ וידיאו שעשוי לנוע מעט לאט מדי, היכולת לערוך קובץ וידאו היא משהו שיכול להועיל.
יש הרבה עריכת וידיאו של Windows 7 כלים זמינים למחשב שלך, אך מחסום הכניסה עשוי להיות גבוה מדי עבור אנשים שלא רוצים להוציא הרבה כסף על תוכנה שהם ישתמשו במשורה.
בנוסף, רבים מהכלים הללו אינם ידידותיים במיוחד למשתמש ודורשים כמות ניכרת של השכלה לפני שתוכלו לבצע משימות פשוטות מאוד.
למרבה המזל, מיקרוסופט הפכה את יצרנית הסרטים של Windows Live לכל מי שיש לו מפתח מוצר של Windows 7 תקף.
כלי עריכת וידאו זה היה זמין כהורדה בחינם, והוא חלק מ- Windows Live Essentials.
באמצעות תוכנית זו תוכלו לבצע פונקציות עריכת וידאו רבות, ובנוסף תוכלו לשמור במגוון פורמטים או להעלות את הסרטון המוגמר שלכם ישירות לאתר שיתוף הווידיאו המועדף עליכם.
כיצד לערוך סרטונים ב- Windows 7
שים לב שמיקרוסופט כבר לא מציעה את אפליקציית Mainte Maker Maker של Windows Live, כך שאין’במקום מומלץ להוריד אותו.
אם אתה מוצא מקור הורדה, תוכל להתקין את היישום עם השלבים הללו.
שלב 1: פשוט בחר את השפה שלך ולחץ על הורד כפתור, ואז שמור את הקובץ במחשב שלך.
שלב 2: לחץ לחיצה כפולה על הקובץ שהורד לאחר סיום הורדה, ואז לחץ על על בחר את התוכניות שאתה רוצה להתקין קישור על המסך המוצג למטה.
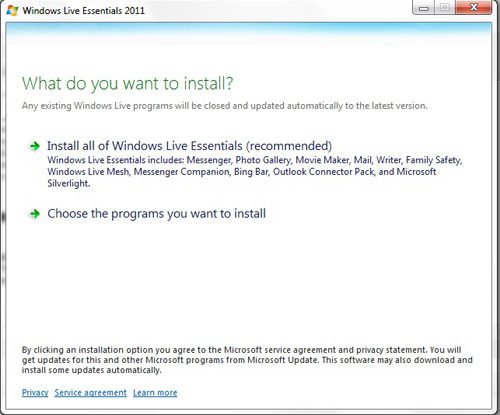
לחץ על יצרנית הסרטים של Windows Live ואז לחץ על להתקין לַחְצָן. לאחר סיום ההתקנה, אתה מוכן להתחיל להשתמש בכלי עריכת הווידיאו החדש שלך ב- Windows 7.
כיצד להשתמש בעורך הווידיאו של Windows 7
בשל המורכבות וכמות הכלים המפתיעה הזמינים בתוכנית עריכת וידאו בחינם, יהיה קשה לדון בכל אפשרות עריכה הכלולה. לכן, אנחנו רק הולכים להתמקד בהתחלה, להכיר את עצמנו בתוכנית ולשמור את הסרטון הערוך.
התמונה המוצגת למטה היא מסך הבית של Windows Live Maker Maker.
שלב 1: כדי להתחיל, לחץ על לחץ כאן כדי לגלוש בסרטונים ותמונות כפתור במרכז החלון, ואז לחץ פעמיים על קובץ הווידיאו שברצונך לערוך.
שים לב שאם לסרטון יש הגנה על זכויות יוצרים, כמו סרטון שאתה רוכש מ- iTunes או אמזון, אז לא תוכל לערוך אותו.
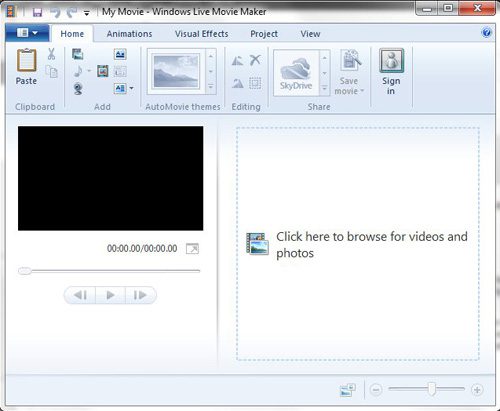
שלב 2: בחר כרטיסייה כדי להציג את האפשרויות בתפריט זה.
בחלק העליון של החלון תבחין ברצף של כרטיסיות שכותרתו בית, אנימציות, אפקטים חזותיים, פרויקט, תצוגה וכן לַעֲרוֹך.
יצרנית הסרטים של Windows Live מעסיקה את אותו מבנה ניווט מבוסס סרט כמו תוכניות Microsoft Office, ולכן לחיצה על כל אחת מהכרטיסיות הללו תציג קבוצה שונה של כלים הקשורים לכותרת הכרטיסייה.
לדוגמה, לחיצה אפקטים חזותיים יציע תפריט של אפקטים שונים שתוכלו ללחוץ כדי להגיש בקשה לסרטון שלכם בזמן לחיצה אנימציות יאפשר לך להוסיף אחד מאפקטים רבים של מעבר בתחילת או בסוף קטע הווידיאו שנבחר.
שלב 3: מצא את הנקודה הרצויה בסרטון שאתה רוצה לערוך.
החלק העיקרי של המסך מחולק לשני חלקים.
הקטע בצד שמאל של החלון מכיל חלון תצוגה מקדימה בו תוכלו להציג, לשחק, לרדת מחדש ולהעביר את הסרטון במהירות.
החלק בצד ימין של החלון הוא ציר הזמן, בו תוכלו לראות את כל הסרטון שלכם.
אתה יכול ללחוץ על כל נקודה על ציר הזמן כדי להעביר את הסרטון לאותה נקודה, ובאותה עת אתה יכול להשתמש בבקרות בחלון התצוגה המקדימה כדי לשחק, מחדש או להירגע במהירות את הסרטון.
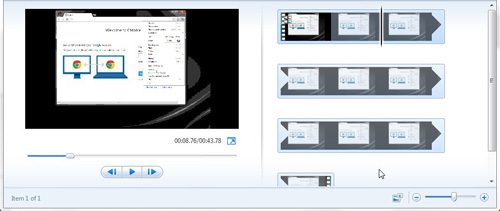
כמה מהפונקציות הבסיסיות יותר שתרצה ללמוד כיצד להשתמש הן כותרת כלי ב- בית Tab, המאפשרת לך להכניס מסך שחור בסרטון שלך עליו אתה יכול להקליד טקסט.
שלב 4: פצל את הסרטון במידת הצורך.
אתה יכול גם להשתמש ב- כותרת כלי להוסיף מסך ריק לטקסט באמצע הסרטון שלך, אך תחילה תצטרך לפצל את הסרטון בנקודה בה תרצה להכניס את מסך הכותרת.
אתה יכול להשיג זאת באמצעות לְפַצֵל כלי ב- לַעֲרוֹך כרטיסייה.
השימוש בכלי המפוצל מחייב אותך ללחוץ על קטע ציר הזמן של החלון כדי לבחור את הנקודה בסרטון בו ברצונך להכניס את הכותרת ואז תלחץ על לְפַצֵל כפתור בסרט בחלק העליון של החלון.
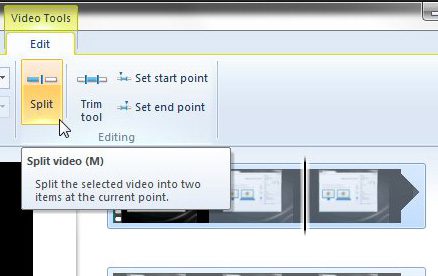
שלב 5: הסר את החלקים הלא רצויים של הסרטון.
אם ברצונך למחוק קטע מהסרטון שלך, אתה יכול לפצל את הסרטון שלך בתחילת הקטע ובסוף הקטע, לחץ באמצעות לחצן העכבר הימני על הקטע הלא רצוי ולחץ על לְהַסִיר.
כשתסיים לערוך את הסרטון שלך, לחץ על יוצר סרטים כרטיסייה בפינה השמאלית העליונה של החלון ולחץ פרסם סרט כדי להעלות את הסרטון לרשת, או ללחוץ שמור סרט כדי ליצור עותק של הסרטון במחשב שלך.
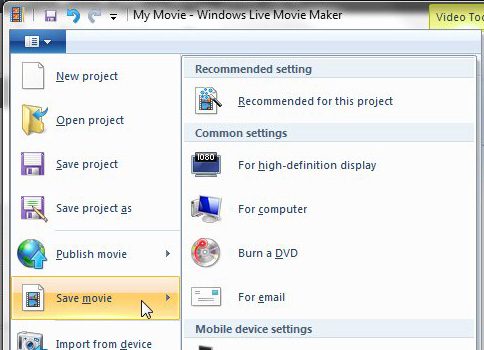
ישנם מספר פורמטים שונים שבהם תוכלו לשמור את הסרט שלכם, אז שקול היכן ברצונך להציג את הסרטון, ואז בחר בפורמט המתאים.
ראוי גם לציין כי הסרטונים שאתה יוצר בדרך זו יכולים להיות מועלים גם לרוב אתרי שיתוף הווידיאו.
מתיו בורלי כותב הדרכות טק מאז 2008. כתיבתו הופיעה בעשרות אתרים שונים ונקראו למעלה מ 50 מיליון פעמים.
לאחר שקיבל את הרווק שלו’S ומאסטר’S תארים במדעי המחשב הוא בילה כמה שנים בעבודה בניהול IT לעסקים קטנים. עם זאת, כעת הוא עובד במשרה מלאה כתיבת תוכן באופן מקוון ויוצר אתרים.
נושאי הכתיבה העיקריים שלו כוללים מכשירי אייפון, Microsoft Office, Google Apps, Android ו- Photoshop, אבל הוא גם כתב גם על נושאים טכניים רבים אחרים.
VSDC – תוכנת עריכת וידאו בחינם עבור Windows 7
מציאת תוכנת עריכת וידאו בחינם עבור Windows 7 יכולה להיות מאתגרת. תוכניות מסוימות מותאמות למערכות החדשות ביותר בלבד; אחרים ניצחו’לא לרוץ ללא כמות הגונה של זיכרון RAM.
אם גם אתה נאבק למצוא עורך וידיאו שעושה את העבודה היטב, פגוש VSDC. זה’S בחינם, עשיר בתכונות, והוא פועל בצורה יוצאת דופן במערכת ההפעלה שלך (גם אם יש לך מעט 2 ג’יגה-בייט של זיכרון RAM).
במאמר זה, אנחנו’תסתכל מקרוב על VSDC ותראה לך מה זה’s מסוגל.
מה’s הכלול בערכת הכלים
אם כי בסקירה זו אנו’להתמקד בערכת הכלים לעריכת וידאו, VSDC רחוק מלהיות סתם עוד עורך וידיאו.
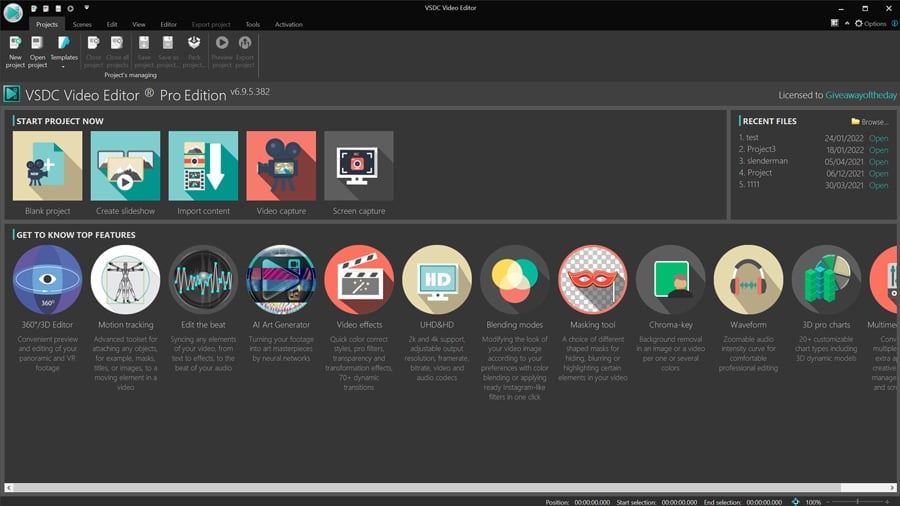
מה שאתה מקבל זו סוויטה רב תכליתית שתעזור לך להגשים לא מעט משימות מלבד מונטאז ‘. לדוגמה, VSDC מביא גם ממיר וידאו מובנה, מקליט מסך שולחן עבודה, מקליט וידיאו מצלמת רשת, מקליט קול ומעלה YouTube. כל הכלים הם בחינם וניתן לגשת אליו ישירות מהתפריט הראשי.
עבור אלה במחשבים נמוכים, שיש להם כל כך הרבה אפליקציות תחת קורת גג אחת היא דרך נהדרת לחסוך זיכרון ומשאבים למחשב האישי.
עכשיו תן’יש סקירה מהירה של דרישות מערכת VSDC ואז לראות מה אתה יכול להשיג איתו.
דרישות מערכת
הסיבה מספר אחת לכך ש- VSDC היא בחירה מצוינת בתוכנת עריכת וידאו עבור Windows 7 היא דרישות המערכת הנמוכות שלה. תוכנית זו היא ככל הנראה עורך הווידיאו הכי פחות תובעני שם בחוץ. ראה בעצמך: קובץ ההתקנה הוא פחות מ 100 מגה -בייט, ואתה זקוק רק ל -2 ג’יגה -בייט של זיכרון RAM כדי לעבוד עם צילומי HD מלאים.
להלן רשימה מפורטת יותר של דרישות מערכת המינימום של VSDC:
- Windows XP SP3/Vista/7/8/10/11
- 2 GB RAM לתוכנית
- 500 מגה -בייט של שטח דיסק בחינם
- רזולוציית מסך צבע של 16 סיביות
- מעבד 1,5 ג’יגה הרץ אינטל, AMD או תואם
במילים אחרות, אתה’אני יוכל לערוך את הקטעים שלך אפילו עם מחשב מיושן חסר זיכרון, כל עוד אתה’מודע לגודל הקובץ. גם גרסה למערכת ההפעלה של 32 סיביות Windows זמינה.
תאימות פורמט
סוגיית תאימות הפורמט הנפוצה ביותר נגרמת על ידי העובדה שמצלמות שונות רושמות צילומים בפורמטים ובקודקים שונים. כמה עורכי וידיאו נאבקים לפתוח כמה מהפורמטים האלה. לדוגמה, Movie Maker-עורך הווידיאו המשומש לעתיד ל- Windows 7-לא הצליח לעתים קרובות לפתוח קבצי וידיאו MP4. ומכיוון MP4 הוא פורמט וידאו די נפוץ, משתמשים רבים נאלצו להמיר את הצילומים שלהם לפני שהם עריכו אותו.
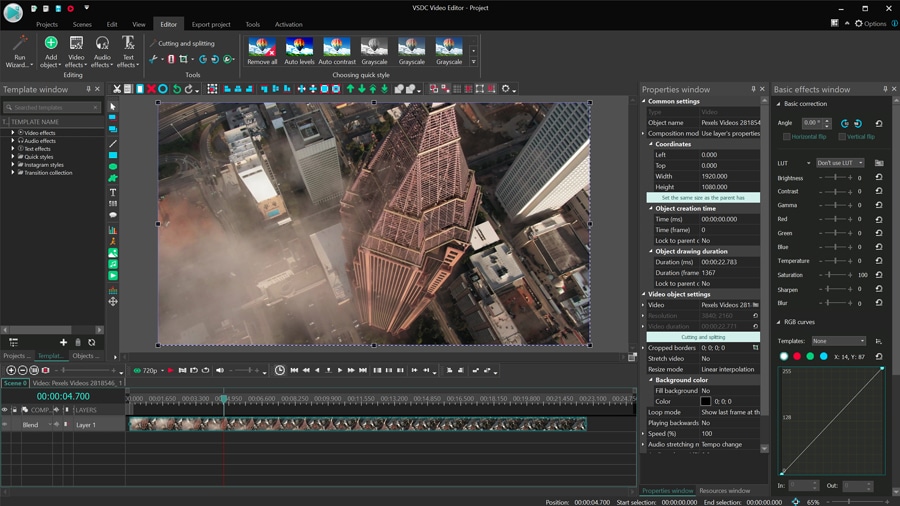
עם VSDC, סוגיה זו אינה קיימת. תוכנה זו מגיעה עם ממיר וידאו מובנה רב עוצמה, מה שהופך את התוכנית לתואמת כמעט לכל פורמטי הווידיאו והקודקים שאתה יכול לחשוב עליהם. זה אומר שאתה’אני יוכל לערוך את הקטעים שלך ללא קשר לסרטון שלך’S מאפיינים או המכשירים שהוא נרשם איתם. במכונות חזקות יותר, VSDC עובד היטב עם צילומי 4K ו- 120 FPS, כאשר האחרונים היו אחת הסיבות לכך שהיא’S מומלץ רשמית על ידי צוות GoPro.
חלק מהפורמטים הנתמכים על ידי VSDC כוללים AVI, QuickTime, HDVideo, Windowsmedia, DVD, MPEG, MKV, WebM, ורבים אחרים.
ממשק VSDC וסקירה כללית של תכונות
VSDC הוא עורך וידיאו לא לינארי. הוא מספק מספר בלתי מוגבל של רצועות וידאו ושמע המאפשרות לך למקם מספר אובייקטים באותה סצנה או קבצי שכבה כדי ליצור קומפוזיציה חדשה. אָנוּ’אדבר יותר על שכבת -על על ציר הזמן בעוד רגע. לעת עתה, תן’S עיין מקרוב על ממשק VSDC.
המרכיבים העיקריים בממשק VSDC הם ציר הזמן ותחום העבודה המשמש גם כחלון תצוגה מקדימה של השמעה.
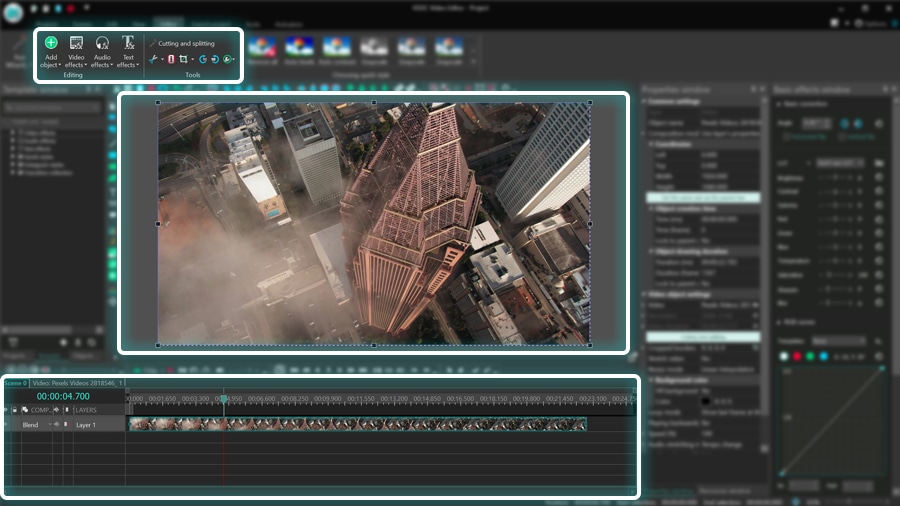
כל כלי המפתח שאתה’אני עובדת עם זמינים דרך התפריט בסגנון סרט בחלק העליון. זֶה’S שם תוכלו לגשת לתפריט העריכה המהירה (חיתוך, פיצול, חיתוך וסיבוב), ותפריט האפקט הכולל אפקטים של וידאו, שמע וטקסט. בכל פעם שעליך לבצע התאמות פרמטרים, הגדרות ההתאמה האישית של חלון המאפיינים יחליקו מהצד הימני.
שני דברים גורמים לתפריט אפקט VSDC להתבלט. ראשית, זה מאפשר לך לכוונן את כל הפרמטרים של השפעה ולהשיג בדיוק את המראה שהיה לך בראש. שנית, זה מאפשר לך לשמור אפקטים מותאמים אישית בחלון התבנית. כתוצאה מכך, אתה יכול ליצור אפקטים ייחודיים, או אפילו שילובים של אפקטים וקבצים, ולשמור אותם כתבניות לשימוש עתידי.
ציר זמן רב-מסלולי
היכולת לעבוד עם מספר רצועות וידאו פירושה החופש לשים על קבצים, למקם אותם זה לצד זה, ליצור מסכות ולמזג סרטונים ותמונות יחד. לדוגמה, אם תוסיף שני סרטונים לרצועות שונות, אחד מתחת לשני, שניהם יתווספו לסצנה וישחקו בו זמנית.
שקול את האפקט בתמונה בתמונה-הדוגמה הנפוצה ביותר לשכבת קובץ וידאו. דוגמה נהדרת נוספת היא אפקט זה לצד זה: שני סרטונים או יותר ממוקמים זה לצד זה, כפי שמודגם להלן.
באופן דומה, אתה יכול לשים שכירות טקסטים, סמלים, תמונות או סרטונים ו- GIF עם רקע שקוף. ברגע שאתה מקבל את הגישה הזו, אתה’אני יוכל ליישם שקיפות ולהשיג אפקטים מורכבים יותר, כמו חשיפה כפולה ומסיכה הפוכה.
לא עלוב מדי לעורך וידיאו של Windows 7 בחינם, הא?
כלי תיקון צבע
גם אם הסרטון שלך הוקלט במצלמה מקצועית, עדיין יתכן שיש כמה פגמים הנגרמים בדרך כלל כתוצאה מתאורה לקויה – במיוחד אם אתה מצלם בחוץ. VSDC מאפשרת לך לשפר את הצילומים שלך באופן חזותי באמצעות התפריט שנקרא אפקטים בסיסיים. התפריט כולל LUTS, בהירות/ניגודיות/פקדי גמא, וגלגלי צבע RGB ו- HUE & SAATURE – במילים אחרות, כל מה שאתה צריך כדי לגרום לסרטון להיראות מקצועי יותר.
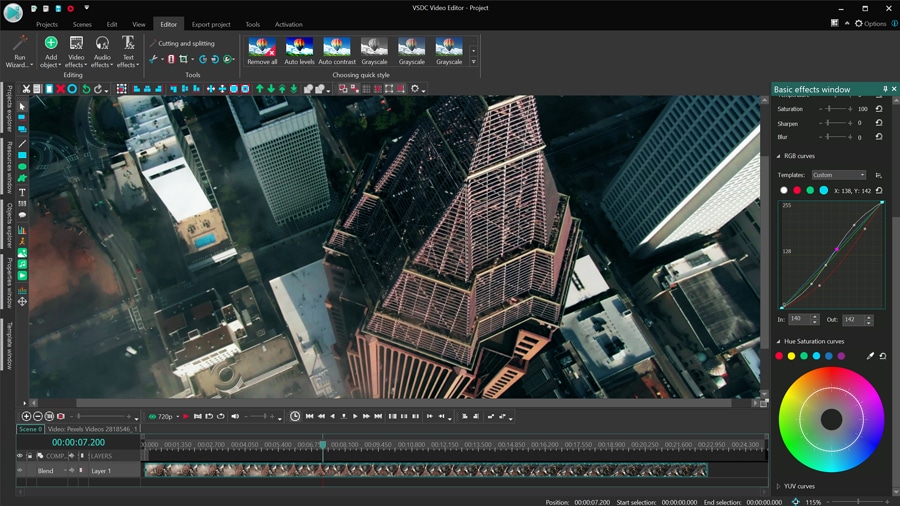
בנוסף לשימוש ב- LUTs המעוצבים מראש, VSDC מאפשרת לך ליצור LUTS משלך ולשמור אותם בספריה לפרויקטים עתידיים. זה מועיל אם ה- LUTs המובנים נראים לא מספיקים, או אם יש לך נושא צבע משלך’מחדש מתכננים להגיש מועמדות לכל הסרטונים העתידיים שלך.
אפקטים של אנימציה של טקסט
עורך טקסטים מלא מלא מאפשר לך ליצור כותרות ולסגנן אותם לטעם שלך. אתה יכול ליצור טקסט המתואר, לשנות את גודלו, הגופן, עובי, צבע, רמת אטימות ויישור.
עם זאת, החלק המהנה מתחיל כשאתה מתחיל ליישם אפקטים שונים. ראשית, שם’רשימה של אפקטים של טקסט ייעודי, שנועדו לגרום לאותיות להופיע (או להיעלם) בזה אחר זה, לסובב ולשנות צבעים. עם קצת התאמה אישית, אתה’אני יוכל לבצע אפקט מכונת כתיבה עבור הסרטון שלך או לשכפל את אחת הסצינות ממשחקי וידאו פופולריים.
אתה יכול להחיל כל אפקט וידאו גם על הטקסט. זה כולל מעברים, טרנספורמציה ו- FX מיוחד. לדוגמה, אתה יכול להכין אפקט טקסט תקלי או תבנית כותרת קולנועית לסרטונים שלך.
אפקטים של וידאו קולנועיים
אם אתה’שם חובב מעברים קולנועיים ואפקטים מיוחדים, שם’אין חוסר בהם ב- VSDC. פשוט פתח את חלון התבנית ועבר את קטגוריות האפקט הזמינות שם. כמה מהמרשימים ביותר הם אפקטים של טרנספורמציה, השפעות בהשראת טבע ו- FX מיוחד. חוץ מזה, VSDC מביא אלגוריתם מחדש של מסגור מחדש המאפשר לך ליצור סרטונים חלקים בהילוך איטי גם לאחר הפחתת מסגרת דרסטית.
יוצר שקופיות
אחד הכלים הפחות בולטים ועם זאת נוחים הקיימים ב- VSDC הוא יוצר המצגות, שנקרא VSDC אשף. אתה יכול להשתמש בו כדי ליצור שקופיות מצילומים וסרטונים. זה מביא מערך קלאסי של אפקטים של מעבר ומקל על הצגת מצגת פשוטה תוך מספר דקות.
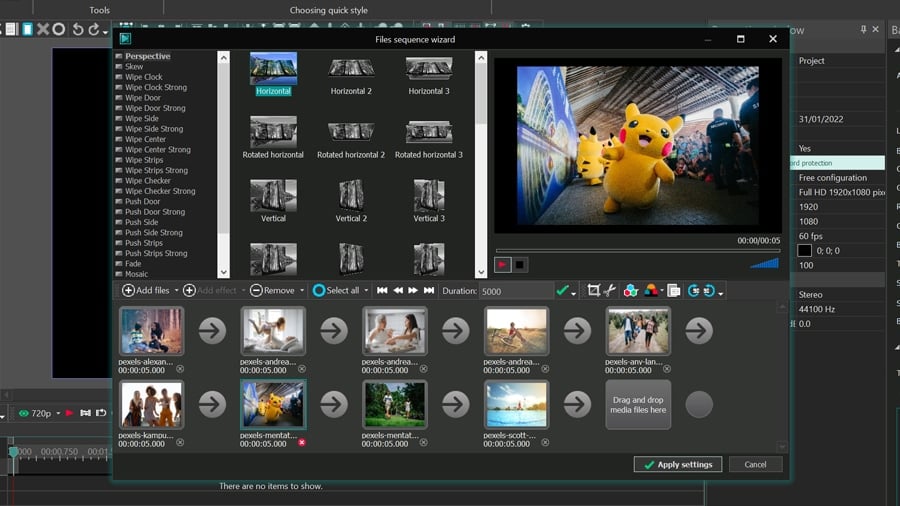
אם אי פעם יצרת קליפים ב- Windows Movie Maker, אתה’מיד תביאו מיד על אשף VSDC. כל שעליך לעשות הוא להעלות את הקבצים שלך בכמויות גדולות ולמזג אותם באמצעות מעברים. תפריט הקוסם מאפשר לך לחתוך, לחתוך ולסובב תמונות, להגדיר את משך הזמן ולהחיל מסננים דמויי אינסטגרם. המסננים מועילים אם אתה רוצה שכל התמונות יופיעו באותו סגנון ובנושא צבעוני.
אפשרויות ייצוא וידאו
ברמת הייצוא, VSDC מייעלת את החוויה שלך על ידי הצעה שתבחר את הפלטפורמה או המכשיר שהסרטון שלך מכוון אליו. בהתבסס על בחירתך, התוכנית תספק את התצורה הטובה ביותר לשמירה על גודל קובץ איכותי ומינימלי. עם זאת, אם אתה רוצה, אתה יכול להתאים ידנית את האיכות, המסגר, קודקוד הווידיאו ופרמטרים אחרים.
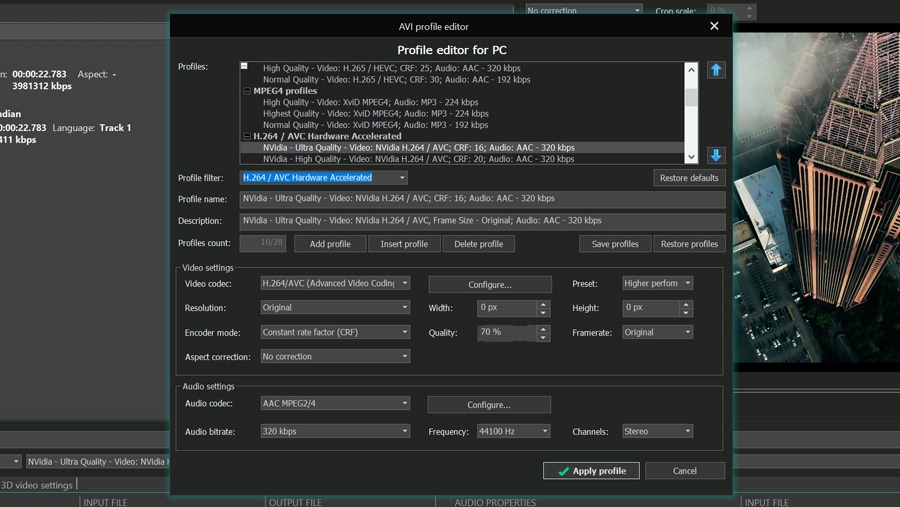
ישנם כמה פרופילים שהוגדרו מראש לפלטפורמות מדיה חברתית כולל פייסבוק, טוויטר, אינסטגרם, Vimeo ו- YouTube. ואם אתה’מחדש מתכננים לפרסם את הסרט שלך ב- YouTube, אתה יכול להשתמש במעלה YouTube כדי לשלוח את הסרטון לערוץ שלך ישירות מממשק VSDC. זה’תכונה נוחה שעוזרת לך לחסוך זמן ומופעלת שימושית אם אתה לא’יש מספיק מקום במחשב שלך.
ראשים למעלה: VSDC מאפשר לך לייצא סרטונים בחינם; אין סימני מים, מודעות או הפתעות לא נעימות אחרות. יתכן שתציע לך לשדרג ל- Pro לקידוד מהיר יותר, עם זאת, אתה יכול לדלג על ההצעה רק על ידי לחיצה “לְהַמשִׁיך”.
עדיין מחפש תוכנת עריכת וידאו בחינם עבור Windows 7?
VSDC אולי לא עורך הווידיאו היחיד שעובד על Windows 7, אבל זה’S אחת האפשרויות הקלות ביותר ועשירות תכונות. זה לא מביא מגבלות של פורמט, משך זמן או רזולוציה שיכולות להיות המקרה עם כמה מוצרים חופשיים אחרים.
כדי לעזור לך להתחיל, יש ערוץ YouTube עם מאות הדרכות וידאו וספריה גדולה של מדריכי טקסט. הורד VSDC ונסה את זה עוד היום כדי לראות אם זה עובד בשבילך!
לכל שאלה או המלצות, אל תהסס להוריד לנו שורה בכתובת דוא”ל זו מוגן מפני ספמבוטים. אתה צריך ל- JavaScript להפעיל אותו.
אתה יכול לקבל מידע נוסף על התוכנית בדף תיאור עורך וידאו בחינם.


