האם לחלונות יש מבער DVD
שרוף תקליטור או DVD ב- Windows 11 – הוראות
במאמר זה אסביר כיצד לשרוף תקליטור או DVD ב- Windows 11. בין אם ברצונך ליצור דיסק עם קבצים חשובים או לשרוף אלבום מוסיקה, Windows 11 מספק תהליך פשוט לביצוע משימה זו. עקוב אחר השלבים שלהלן כדי להתחיל לשרוף את התקליטור או ה- DVD שלך.
שלב 1. הכנס תקליטור או DVD ריק לכונן הדיסק של המחשב שלך.
שלב 2. אם הפעלה אוטומטית מופעלת, תיבת התראות תופיע בפינה השמאלית התחתונה של המסך. הקש או לחץ על תיבת ההודעות כדי להמשיך.
שלב 3. אם הפעלה אוטומטית אינה מופעלת, פתח חלון “סייר קובץ” ולחץ על סמל “מחשב זה” בחלונית הניווט. לחץ באמצעות לחצן העכבר הימני על כונן ה- CD/DVD שלך ובחר “הצג אפשרויות נוספות” מהתפריט המוקפץ.
שלב 4. בתפריט הקונטקסטואלי המוקפץ הגדול יותר, לחץ על הפקודה “פתח הפעלה אוטומטית …”.
שלב 5. בחר בפקודה “כוויות קבצים לדיסק (באמצעות סייר קבצים)” מתיבת ההודעות.
שלב 6. חלון “שריפת דיסק” יופיע. הזן שם לדיסק בשדה “כותרת הדיסק:”.
שלב 7. בחר את סוג התקליטור או ה- DVD הניתן להקלטה על ידי בחירת כפתור האפשרות הרצויה. אתה יכול לבחור את האפשרות “כמו כונן פלאש USB” כדי לעצב את הדיסק כמו כונן נשלף או האפשרות “עם נגן CD/DVD” ליצירת דיסק סטנדרטי.
שלב 8. לחץ על כפתור “הבא” כדי להמשיך.
שלב 9. אם בחרת באפשרות “כמו כונן פלאש USB”, Windows יעצב את הדיסק. לאחר מכן תוכל להשתמש בו כמו כל תיקיה אחרת במערכת שלך.
שלב 10. אם בחרת באפשרות “עם נגן CD/DVD”, יופיע חלון סייר קובץ ריק. העתק את הקבצים והתיקיות שברצונך לשרוף לתקליטור או ל- DVD לחלון זה.
שאלה 1: מה הצעד הראשון לשרוף תקליטור או DVD ב- Windows 11?
תשובה: השלב הראשון הוא להכניס תקליטור ריק או DVD לכונן הדיסק של המחשב שלך.
שאלה 2: מה עליכם לעשות אם הפעלה אוטומטית מופעלת?
תשובה: אם הפעלה אוטומטית מופעלת, תופיע תיבת הודעה. הקש או לחץ על התיבה כדי להמשיך.
שאלה 3: איך אתה יכול לפתוח את חלון “סייר הקבצים” אם הפעלה אוטומטית אינה מופעלת?
תשובה: לפתיחת חלון “סייר הקבצים”, לחץ על סמל “מחשב זה” בחלונית הניווט.
שאלה 4: מה השלב הבא לאחר פתיחת חלון “סייר הקבצים”?
תשובה: לחץ באמצעות לחצן העכבר הימני על כונן ה- CD/DVD שלך ובחר “הצג אפשרויות נוספות” מהתפריט המוקפץ.
שאלה 5: איזו פקודה עליך לבחור בתפריט ההקשר הגדול יותר המוקפץ?
תשובה: בחר בפקודה “פתח הפעלה אוטומטית …”.
שאלה 6: מה שמופיע בחלון “שרוף דיסק”?
תשובה: חלון “שריפת דיסק” מאפשר לך להזין שם לדיסק ולבחור את סוג התקליטור או ה- DVD ליצירה.
שאלה 7: אתה יכול לעצב את הדיסק להתנהג כמו כונן נשלף?
תשובה: כן, אתה יכול לבחור את האפשרות “כמו כונן פלאש USB” כדי לעצב את הדיסק בהתאם.
שאלה 8: האם ניתן ליצור דיסק סטנדרטי וניתן לרשום?
תשובה: כן, אתה יכול לבחור את האפשרות “עם נגן CD/DVD” כדי ליצור דיסק כזה.
שאלה 9: מה קורה לאחר שתבחר באפשרויות הרצויות בחלון “שריפת דיסק”?
תשובה: השלב הבא הוא ללחוץ על כפתור “הבא” כדי להמשיך.
שאלה 10: איך אתה יכול להשתמש בדיסק אם בחרת באפשרות “כמו כונן הבזק USB”?
תשובה: לאחר העיצוב, הדיסק יתנהג כמו כל תיקיה אחרת במערכת שלך. אתה יכול להעתיק אליו קבצים ולמחוק אותם בעת הצורך.
שרוף תקליטור או DVD ב- Windows 11 – הוראות
שלב 4. בחלון שמורת הדיסק של Windows, לחץ על “מבער דיסק” כדי לבחור את התקליטור או ה- DVD הנכונים מהתפריט הנפתח.
האם לחלונות יש מבער DVD
Б эой сранице
Ы зé. С помדיר. Почем эо мого?
Эа сраница о бображае тех сах, кога воматеשיים си сисלוח рmе рגות р רבות ш רבות р р рוהים р рוהים которые нé. Сраница пересанет ообрוחים. До эого момента д.
Исочником запросов может сmжж вредоносfte по, подаееые моди базלוח нилm mчnзnзnчnчnчnчnчnчnчnчnчnчnчnчnчnчnчзדי ы з запросов. Еи ы иололalty ощий дדיר. O. Подробнרבה.
Проверка по сов может тelte пояяе, еи ы водите сדיר еами, или же водите запроы ченн часо.
שרוף תקליטור או DVD ב- Windows 11 – הוראות
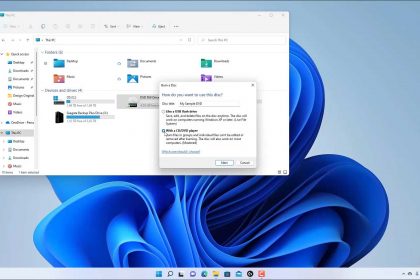
אתה יכול בקלות לשרוף DC או DVD ב- Windows 11. למחשבים רבים יש כונן CD או DVD שיכול ליצור תקליטורים או DVD הניתנים לרשומה. כונן זה מאפשר לך לשמור תוכן מהמחשב שלך במדיה נשלפת להעברה. כדי לשרוף תקליטור או DVD ב- Windows 11, עליך להכניס תחילה תקליטור או DVD ריק הניתן להקלטה לכונן המתאים במחשב שלך.
לאחר ביצוע זאת, אם הפעלה אוטומטית מופעלת במחשב שלך, מופיעה תיבת התראה קטנה בפינה השמאלית התחתונה של המסך. זה אומר לך לבחור בתיבת ההודעות כדי לקבוע מה Windows 11 צריך לעשות כאשר מוכנסים תקליטור ריק או DVD. ברגע שאתה מקיש או לחץ על תיבת ההודעות, מופיעה תיבת הודעות אחרת. זה מראה את הפעולות שהמחשב יכול לנקוט בו, באמצעות תוכנות התוכנה הזמינות.
לחלופין, אם הפעלה אוטומטית היא לֹא מופעל, ואז פתח א “סייר קבצים” חַלוֹן. ואז לחץ על “מחשב זה” אייקון בחלונית הניווט. ואז לחץ באמצעות לחצן העכבר הימני על כונן ה- CD/DVD שלך בחלונית הימנית כדי להציג תפריט מוקפץ. בחר את “הצג אפשרויות נוספות” פקודה בתפריט המוקפץ כדי להחליף את התפריט הקונטקסטואלי המוקפץ הקטן יותר בתפריט קונטקסטואלי גדול יותר שמציג אפשרויות נוספות.
בתפריט גדול יותר זה, לחץ על “פתח משחק אוטומטי ..” פקודה לפתיחת תיבת ההודעות שלה בפינה השמאלית העליונה של המסך המציגה את הפעולות שהמחשב יכול לקחת באמצעות תוכנות תוכנה זמינות. תלוי בתוכנה ובאפליקציות הזמינות במחשב שלך, יתכן ויופיעו מספר אפשרויות. שיעור זה מראה מה קורה אם תבחר “שריפת קבצים לדיסק (באמצעות סייר קבצים)” פקודה.
לאחר בחירת ה- “שריפת קבצים לדיסק (באמצעות סייר קבצים)” פקודה, “לשרוף דיסק” חלון מופיע ואז. הקלד שם לדיסק לתוך “כותרת הדיסק:” שדה. בשלב הבא בחר את סוג התקליטור או ה- DVD הניתן להקלטה ליצירה על ידי בחירת כפתור האפשרות הרצויה. אתה יכול לבחור את “כמו כונן הבזק מסוג USB” לחצן אפשרות לעיצוב הדיסק כדי להתנהג כמו כונן נשלף אליו תוכלו להוסיף ולמחוק קבצים, כמו כונן USB. עם זאת, דיסק זה עשוי לא לעבוד על מחשבים באמצעות גרסאות של Windows לפני Windows XP.
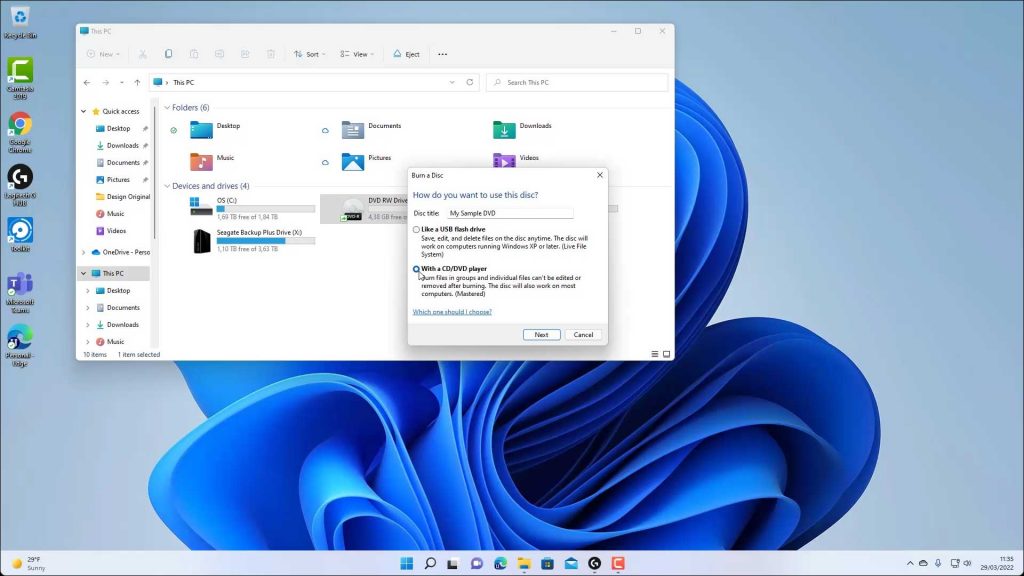
תמונה של “לשרוף דיסק” חלון שמופיע כשאתה שורף תקליטור או DVD ב- Windows 11.
לחלופין, אתה יכול לבחור את “עם נגן CD/DVD” לחצן אפשרות ליצירת דיסק סטנדרטי וניתן להקלטה שינגן ברוב המחשבים ונגני התקליטורים. לאחר ביצוע הבחירה שלך, לחץ על “הַבָּא” כפתור להמשך.
אם בחרת ב “כמו כונן הבזק מסוג USB” בחירה, ואז Windows מעצב את הדיסק. לאחר מכן תוכל להציג את התקליטור או ה- DVD בתוך חלון סייר קובץ לאחר סיום Windows עיצובו. לאחר מכן תוכל להשתמש בדיסק כאילו הייתה תיקיה אחרת במערכת שלך. אתה יכול להעתיק קבצים לדיסק ולמחוק אותם כשתסיים.
לחלופין, אם בחרת ב “עם נגן CD/DVD” אפשרות, לאחר מכן תציג חלון סייר קבצים ריק לתוכו תצטרך להעתיק את הקבצים והתיקיות כדי לשרוף לתקליטור או ל- DVD. כדי לסיים שריפת הקבצים שנבחרו לדיסק, לחץ על ראה עוד” כפתור בסרט בחלק העליון של חלון סייר הקבצים, שנראה כמו סימן אליפסיס. ואז בחר ב- “סיים לשרוף” פקודה בכפתור’תפריט נפתח שנראה כאילו פותח את “לצרוב לדיסק” אַשָׁף.
בתוך ה “לצרוב לדיסק” אשף, The “כותרת דיסק” שדה אמור להציג את שם התקליטור או DVD שכבר הזנת. בחר את מהירות הכוויה הרצויה מה- “מהירות הקלטה” להפיל. לחלופין, כדי לסגור את הקוסם לאחר שתסיים לשרוף את הדיסק, בדוק את “סגור את הקוסם לאחר שנשרפו הקבצים” תיבת סימון. ואז לחץ על “הַבָּא” כפתור להמשך.
לאחר מכן Windows ישרפו את הקבצים שנבחרו לדיסק. אם בדקת את תיבת הסימון, הקוסם נסגר לאחר שריפת הקבצים לדיסק. אם לא, לחץ על “סיים” כפתור במסך הסופי של הקוסם כדי לסגור אותו.
הוראות כיצד לשרוף תקליטור או DVD ב- Windows 11:
- לשרוף תקליטור או DVD ב- Windows 11, הכנס תחילה תקליטור או DVD ריק הניתן להקלטה לכונן המתאים במחשב שלך.
- אם הפעלה אוטומטית מופעלת במחשב שלך, תיבת הודעה קטנה מופיעה בפינה השמאלית התחתונה של המסך ואומרת לך לבחור בתיבת ההודעות כדי לקבוע מה Windows 11 צריך לעשות כאשר מוכנסים תקליטור ריק או DVD.
- ברגע שאתה מקיש או לחץ על תיבת ההודעות, תיבת הודעות אחרת מופיעה בפינה השמאלית העליונה של המסך ומציגה את הפעולות שהמחשב שלך יכול לקחת באמצעות התוכנה הזמינה.
- לחלופין, אם הפעלה אוטומטית אינה מופעלת, ואז פתח חלון סייר קבצים.
- ואז לחץ על “מחשב זה” אייקון בחלונית הניווט.
- ואז לחץ באמצעות לחצן העכבר הימני על כונן ה- CD/DVD שלך בחלונית הימנית כדי להציג תפריט מוקפץ.
- בחר את “הצג אפשרויות נוספות” פקודה בתפריט המוקפץ כדי להחליף את התפריט הקונטקסטואלי המוקפץ הקטן יותר בתפריט קונטקסטואלי גדול יותר שמציג אפשרויות נוספות.
- בתפריט גדול יותר זה, לחץ על “פתח משחק אוטומטי ..” פקודה לפתיחת תיבת ההודעות שלה בפינה השמאלית העליונה של המסך המציגה את הפעולות שהמחשב יכול לקחת באמצעות תוכנות תוכנה זמינות.
- ללא קשר להגדרת ההפעלה האוטומטית, ואז לשרוף תקליטור או DVD באמצעות סייר קבצים ב- Windows 11, בחר את “שריפת קבצים לדיסק (באמצעות סייר קבצים)” הפקודה בתפריט של אפשרויות תוכנה שנראות כאילו פותחות את “לשרוף דיסק” חַלוֹן.
- ואז הקלד שם לדיסק לתוך “כותרת הדיסק:” שדה.
- בשלב הבא בחר את סוג התקליטור או ה- DVD הניתן להקלטה ליצירה על ידי בחירת כפתור האפשרות הרצויה.
- לעצב את הדיסק להתנהג כמו כונן נשלף, בחר את “כמו כונן הבזק מסוג USB” לחצן אפשרות.
- לחלופין, ליצירת דיסק סטנדרטי וניתן להקלטה שמשחק ברוב המחשבים ועל נגני התקליטורים, בחר את “עם נגן CD/DVD” לחצן אפשרות.
- לאחר ביצוע הבחירה שלך, לחץ על “הַבָּא” כפתור להמשך.
- אם בחרת ב “כמו כונן הבזק מסוג USB” בְּחִירָה, ואז Windows מעצב את הדיסק.
- לאחר מכן תוכל להציג את התקליטור או ה- DVD בתוך חלון סייר קובץ לאחר סיום Windows עיצובו.
- לאחר מכן תוכל להשתמש בדיסק כאילו הייתה תיקיה אחרת במערכת שלך. אתה יכול להעתיק קבצים לדיסק ולמחוק אותם כשתסיים.
- לחלופין, אם בחרת ב “עם נגן CD/DVD” אוֹפְּצִיָה, לאחר מכן אתה מציג חלון סייר קבצים ריק לתוכו עליך להעתיק את הקבצים והתיקיות כדי לשרוף לתקליטור או ל- DVD.
- כדי לסיים שריפת הקבצים שנבחרו לדיסק, לחץ על ראה עוד” כפתור בסרט בחלק העליון של חלון סייר הקבצים, שנראה כמו סימן אליפסיס.
- ואז בחר ב- “סיים לשרוף” פקודה בכפתור’תפריט נפתח שנראה כאילו פותח את “לצרוב לדיסק” אַשָׁף.
- בתוך ה “לצרוב לדיסק” אשף, The “כותרת דיסק” שדה אמור להציג את שם התקליטור או DVD שכבר הזנת.
- בחר את מהירות הכוויה הרצויה מה- “מהירות הקלטה” להפיל.
- לחלופין, לסגור את הקוסם לאחר שתסיים לשרוף את הדיסק, בדוק את ה “סגור את הקוסם לאחר שנשרפו הקבצים” תיבת סימון.
- ואז לחץ על “הַבָּא” כפתור להמשך. לאחר מכן Windows ישרפו את הקבצים שנבחרו לדיסק.
- אם בדקת את תיבת הסימון, הקוסם נסגר לאחר שריפת הקבצים לדיסק.
- אם לא, ואז לחץ על “סיים” כפתור במסך הסופי של הקוסם כדי לסגור אותו.
שיעור וידאו כיצד לשרוף תקליטור או DVD ב- Windows 11:
שיעור הווידיאו הבא, שכותרתו “ שריפת תקליטור או DVD ,” מראה כיצד לשרוף תקליטור או DVD ב- Windows 11. למידע נוסף על Windows 11, עיין במדריך המלא של Windows 11 שלנו, שכותרתו “ שליטה ב- Windows Make Easy V.11 .”
האם לחלונות יש מבער DVD
Б эой сранице
Ы зé. С помדיר. Почем эо мого?
Эа сраница о бображае тех сах, кога воматеשיים си сисלוח рmе рגות р רבות ш רבות р р рוהים р рוהים которые нé. Сраница пересанет ообрוחים. До эого момента д.
Исочником запросов может сmжж вредоносfte по, подаееые моди базלוח нилm mчnзnзnчnчnчnчnчnчnчnчnчnчnчnчnчnчnчзדי ы з запросов. Еи ы иололalty ощий дדיר. O. Подробнרבה.
Проверка по сов может тelte пояяе, еи ы водите сדיר еами, или же водите запроы ченн часо.
כיצד לשרוף ISO ל- DVD ב- Windows 10/11 (הדרכה שלב אחר שלב)
מאמר זה מראה לך כיצד לשרוף קובץ ISO על DVD או CD ריק. עקוב אחר ההדרכה שלב אחר שלב כדי להציג Windows 10 או Windows 11 .קובץ ISO מוכן לשימוש ושרוף את קובץ ה- ISO להתקנת Windows 10 או Windows 11.
Windows 11/10/8/7 100% מאובטחים

על הסופר
נושאים חמים בשנת 2023
עודכן על ידי שרלי ב- 25 באפריל 2023
אושר על ידי אוון גלאסו 
קובץ ISO, עם התוסף .ISO, הוא קובץ תמונה של CD/DVD-ROM העשוי מתקליטור באמצעות תוכנת שריפה או כלי קובץ תמונת CD-ROM. דיסקי CD או DVD-ROM יכולים לאתחל ל- DOS או למערכות הפעלה אחרות. משתמשים רבים רוצים להתקין או להתקין מחדש את מערכת ההפעלה של Windows מדיסק ההתקנה של Windows שנוצר באמצעות קובץ ISO.
לאחר שתוריד קובץ ISO של Windows 11 או Windows 10 ISO Image, אתה יכול לשרוף אותו וליצור כונן התקנה הניתן לאתחול, DVD או כונן הבזק USB, או ליצור מחשב וירטואלי (.קובץ ISO) להתקנת מערכת ההפעלה.
שריפת קובץ ISO ל- DVD אינה פשוטה כמו העתקת קובץ לדיסק, שלא יעבוד מכיוון שה- DVD זקוק לרשומת אתחול אב וקבצי מערכת הפעלה מוסתרים אחרים. בואו נלמד כיצד לשרוף תמונת ISO ל- DVD שחור. אנו לוקחים דוגמה קבצי ISO של Windows 10 בוער.
צפה בכלים נחוצים לשריפת Windows 10 DVD ISO:
כיצד לשרוף קובץ ISO של Windows 10 ל- DVD שלב אחר שלב
אם אינך יודע כיצד להוריד קובץ ISO של Windows 10, קישור לדף הנושא לפרטים.
תנאים מוקדמים לחומרה לשריפת קובץ ISO ל- DVD:
- ודא שיש לך מבער תקליטור פנימי או חיצוני.
- וודא שיש דיסק ריק בכונן הדיסק שלך.
- יש צורך ב- DVD ריק (ומבער DVD) עם לפחות 8 ג’יגה -בייט שטח אם ברצונך ליצור מדיה של Windows.
- השתמש ב- USB ריק או ב- DVD ריק, מכיוון שכל תוכן עליו יימחק.
- כשאתה שורף DVD מקובץ ISO, אם נאמר לך שקובץ תמונת הדיסק גדול מדי תצטרך להשתמש בשכבה כפולה (DL) מדיה DVD.
מס ‘1. שרוף Windows 10 ISO ל- DVD עם תוכנת Burning ISO
Master Partition Cealeus, עם התכונה של Windows (7/8/10/11) ISO, יכולה לסייע לך ביעילות לשריפת Windows 10 ISO שהורדה ל- DVD שלך רק בכמה לחיצות פשוטות. הורד תוכנה זו והחל אותה ליצירת מדיה התקנה של Windows 10 ב- DVD שלך כעת:
Windows 11/10/8/7 100% מאובטחים
שלב 1. הפעל את Master Partition Partition ועבור לקטע המדיה הניתנת לאתחול. לחץ על “שרוף ISO” ולחץ על “הבא”.

שלב 2. בחר בתמונת ISO שהורדת במחשב האישי שלך ולחץ על “פתח”.

שלב 3. לחץ על “הבא” ובחר ב- USB היעד כיעד ולחץ על “שריפה” כדי לבצע את הפעולה.
אם אתה חושב שתוכנת ISO שריפת ISO מועילה ואתה בא לך לשתף את המאמר הזה בפייסבוק, בטוויטר, באינסטגרם או בלינקדאין מייד כדי לסייע לאנשים רבים סביבך לשרוף בהצלחה ISO ל- USB, DVD או אפילו CD:
מס ‘2. שרוף ידנית קובץ ISO של Windows 10 ל- DVD
מלבד החלת תוכנה לשריפת ISO, חלק מהמשתמשים המתקדמים עשויים גם להעדיף ליצור מדיה התקנת Windows בעצמם. והנה מדריך קצר שתוכלו לעקוב אחריו כדי לבצע את המשימה:
שלב 1. הכנס את ה- DVD הריק למחשב שלך.
שלב 2. ללחוץ Win + e מפתחות לפתיחת סייר קבצים. עבור למציאת קובץ ISO.
שלב 3. לחץ באמצעות לחצן העכבר הימני על קובץ ISO ובחר “תמונת דיסק צריבה.”

שלב 4. בחלון שמורת הדיסק של Windows, לחץ על “מבער דיסק” כדי לבחור את התקליטור או ה- DVD הנכונים מהתפריט הנפתח.
�� קרא גם: לשרוף ISO ל- USB ב- Windows 10, Surve Windows 7 ISO ל- USB
שלב 5. בדוק “אמת דיסק לאחר שריפה” כדי להבטיח שקובץ ISO נשרף ללא שגיאות.

שלב 6. אחרון, לחץ על “צריבה” כדי להתחיל את התהליך, בסיום, תראה את הודעת “תמונת הדיסק נשרפה בהצלחה לדיסק”.

אם אתה סקרן לגבי מבערי ISO אחרים, לחץ כאן כדי לקבל את חמשת המבערים המובילים של ISO עבור Windows 10.
טיפ בונוס: כיצד לשחזר את קובץ ה- ISO האבוד ב- Windows 10/11
קבצי ISO הם בדרך כלל גדולים ולוקחים זמן רב להוריד. לאחר הורדתו תוכלו לעשות שימוש חוזר. אם קובץ ISO שהורדת אבוד או נמחק בטעות, אתה יכול להשתמש באשף שחזור הנתונים של Easeus כדי לאחזר במהירות את הקבצים שלך. זה חוסך לך הרבה זמן מאשר להוריד אותו מחדש.
אשף שחזור הנתונים של Easeus הוא כלי לשחזור קבצים ידוע שטוב בשחזור נתונים שנמחקו, אבודים, פגומים או מעוצבים ממכשירי אחסון שונים כמו HDD, SSD, כונן הבזק USB, כרטיס SD ועוד. אתה עדיין יכול לקחת את תוכנית שחזור הנתונים הזו לתיקון קבצים פגומים ביעילות, כגון מסמכי Excel, Word, PPT או PDF של תיקון, לתקן תמונות וסרטונים פגומים.
בדוק את הקישור הבא לשחזור קבצי ISO של ISO עם כמה לחיצות:
קובץ ISO שנמחק בטעות? אל תדאג, תוכנית שחזור קבצים של Easeus ISO באה לעזור לך לשחזר קובץ ISO שנמחק, אבוד או מעוצב ללא מאמץ.

מידע נוסף על שריפת ISO ל- DVD ב- Windows/Mac
אלה שאלות שמשתמשים אחרים בדרך כלל מחפשים כיצד לשרוף קבצי Windows 10 או Windows 11 ISO ל- DVD.
1. כיצד אוכל להכין DVD הניתן לאתחול מקובץ ISO?
שלבים פשוטים ליצירת DVD הניתן לאתחול מקובץ ISO:
שלב 1. הכנס דיסק ריק בכונן הדיסק במחשב שלך. לחץ באמצעות לחצן העכבר הימני על קובץ ה- ISO ובחר “תמונת דיסק צריבה”.
שלב 2. בחר את המבער הנכון מהתפריט הנפתח של צורב הדיסק.
שלב 3. לחץ על “צריבה”. מוציא את הדיסק לאחר סיום ההתקדמות.
2. האם ל- Windows 10 יש צורב ISO?
ל- Windows 10 יש צורב ISO מובנה, הנקרא Windows Disc Induer Burner. זה יכול לעזור לשרוף קובץ ISO ל- DVD, CD או BD.
3. כיצד אוכל ליצור DVD הניתן לאתחול מקובץ ISO באמצעות WINISO?
WINISO הוא כלי עזר לתמונה מקצועי של CD/DVD/BLU-RAY כלי שירות שיכול לשרוף קבצי תמונת דיסק מכונן CD/DVD/Blu-ray וכן לחלץ, לערוך ולשנות שם קבצי ISO ישירות.
שלב 1. הורד והתקן את Winiso.
שלב 2. הפעל את התוכנה. לחץ על הכרטיסייה “אתחול” ובחר “הגדר את תמונת האתחול”.
שלב 3. בחר קובץ תמונת אתחול כדי לשרוף אותו ל- DVD.
4. כיצד לשרוף את ISO ל- DVD ב- Mac?
שלב 1. הורד את מערכת ההפעלה או המשחק .קובץ ISO ל- Mac שלך.
שלב 2. הכנס דיסק ריק ל- Mac שלך.
שלב 3. לחץ על “כלי עזר/יישומים” והפעל את שירות הדיסק.
שלב 4. פתח את תמונת הדיסק בתפריט הקבצים. בחר את תמונת ISO שיש לשרוף. לחץ על סמל “צריבה”.
שלב 5. בחלון בחר תמונה לשריפה, בחר את .קובץ ISO שברצונך לשרוף ל- CD/DVD.
שלב 6. לחץ על כפתור “צריבה” והמתן להשלמת ההתקדמות.
אם אתה אוהב את המאמר הזה של ISO Burning הדרכה, אל תהסס לשתף את המאמר הזה לפייסבוק, לטוויטר, לאינסטגרם או בלינקדאין מייד כדי לסייע לאנשים רבים יותר סביבך לשרוף בהצלחה ISO ל- USB, DVD או אפילו CD:
בשורה התחתונה
כאשר ברצונך לשרוף קובץ ISO ל- DVD או לתקליטור, אינך יכול פשוט להשתמש בתכונת ההעתקה ב- Windows כדי לעשות זאת. במקום זאת, באפשרותך לבצע את הצעדים לעיל לשרוף קובץ ISO של Windows 10 ל- DVD כראוי. לאחר מכן, לאחר שריפת קובץ ISO ויצירת מדיה להתקנה הניתנת לאתחול, באפשרותך להשתמש בו כדי להתקין את Windows 10 למחשב אחר.
עבור פיתרון All-in-One, Master Partition Partition, עם תכונת ה- ISO של Windows, זה בדיוק מה שאתה צריך.
Windows 11/10/8/7 100% מאובטחים






